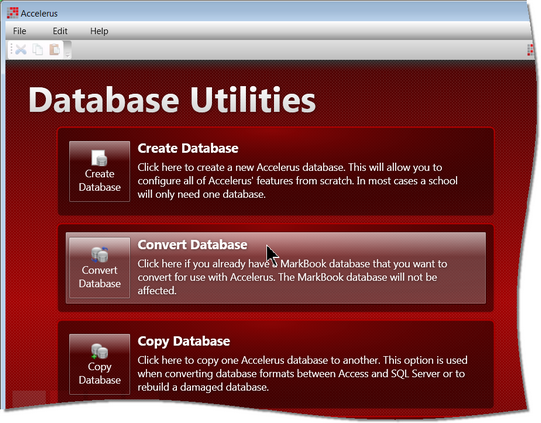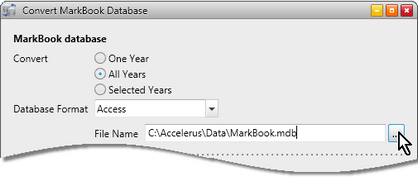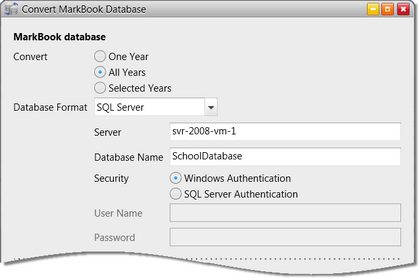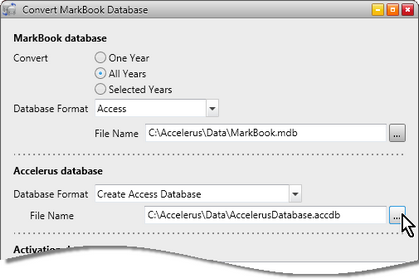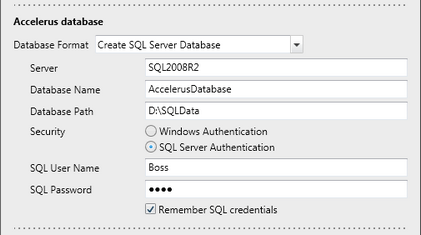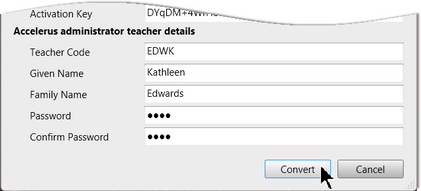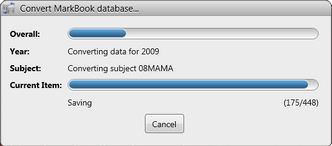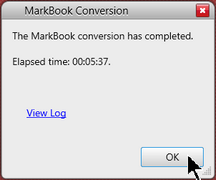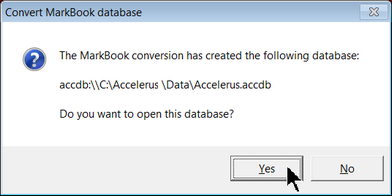Schools that have been using MarkBook for their school's assessment and reporting processes do not need to start a new database from scratch when they migrate to using Accelerus. Instead they should convert their MarkBook database to an Accelerus database using Database Utilities.
The conversion process allows schools to convert their whole database, a range of years or just the latest year. For schools that have been using MarkBook for many years, this may be an opportunity to archive some of their old MarkBook data. They could convert data up to a certain date into a separate database to be kept for archive purposes, with only the later years being converted into their live Accelerus database.
To convert a MarkBook database:
| • | Backup the MarkBook database, templates and, in the case of Victorian Government and Catholic schools, RTF files, where used. |
| • | Click the Database Utilities button in the Accelerus Login window. |
OR
| • | Go to the Start menu, select Accelerus and then Database Utilities. |
| • | Click the Convert Database option in the Database Utilities window. |
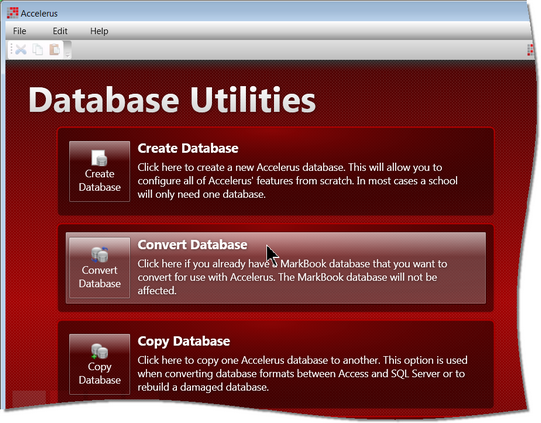
| • | In the Convert MarkBook Database window, select one of the Convert options: |
| ➢ | One year, which will only convert the MarkBook data for the year set as the default year in the MarkBook database, eg 2012. |
| ➢ | All years, the recommended option for schools moving permanently to Accelerus who do not want to archive any of their old MarkBook data. |
| ➢ | Selected years, in which case choose the From and To years to be converted. |
This option may be handy for schools that have been using MarkBook for many years and want to keep only the last few years of data in their current Accelerus database.
| • | Select the Database format from the dropdown list, ie Access or SQL Server. |
| • | If converting to an Access database: |
| ➢ | In the File Name field, click the Browse button to bring up a window in which you select the location and name of the database to be converted. |
| ➢ | Click the Save button, and the path and name of the database will be inserted in the File Name field. |
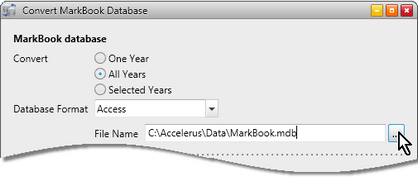
| • | If converting an SQL Server database, you must: |
| ➢ | Enter the name of the SQL Server. |
| ➢ | Enter the name of the SQL Server database. |
| ➢ | Click one of the security options and, in the case of SQL Server authentication, enter the SQL user name and password. |
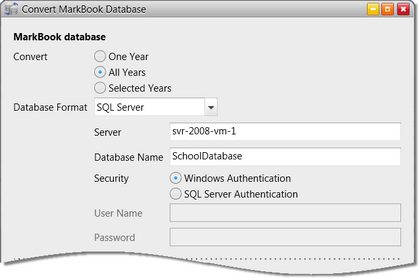
| • | In the Accelerus database section, if converting your school’s database to an Access database: |
| ➢ | Select Create Access Database from the dropdown list. |
| ➢ | In the File Name field, click the Browse button to bring up a Save As window from which you select the location and enter the name of the database to be created. |
| ➢ | Click the Save button in the Save window, and the path and name of the database will be inserted in the File Name field. |
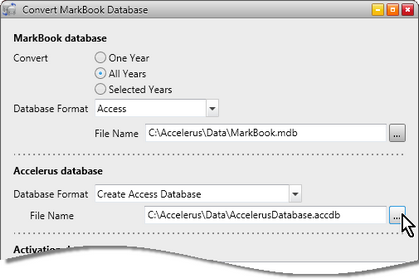
| • | If your school wants to use an SQL Server database: |
| ➢ | Select Create SQL Server Database in the Database Format field. |
| ➢ | Enter the details of the server, database name and path in the fields that appear, noting that the path is the physical location of the database on the server, eg C:\Accelerus\... |
| ➢ | Select the security option button and, in the case of SQL Server Authentication: |
| ® | Enter the SQL user name and password. |
| ® | Optionally check the box Remember SQL credentials, useful if all at the school are using the same SQL user name and password. |
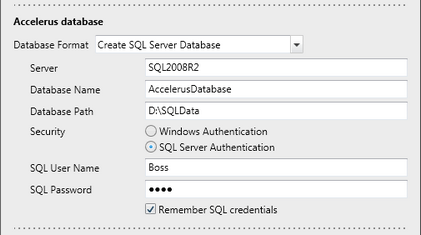
| • | The activation details of the school should appear automatically if a management installation was carried out on the computer. |
If they do not, you will need to insert them exactly as found in the AccelerusDatabase.lic file with which you have been supplied.
| • | In the Accelerus administrator teacher details section: |
| ➢ | Enter the code of the teacher or member of staff who is to be the main Accelerus Administrator. |
If this is a teacher who will already have a code, make sure that this same code is used.
| ➢ | Enter the Given Name and Family Name of the teacher. |
| ➢ | Enter a secure password and retype the password in the Confirm Password field. |
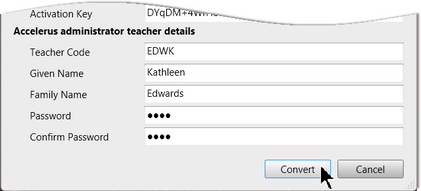

|
Note that the teacher code and password are case sensitive. In MarkBook, all teacher codes were in upper case and, therefore, this is how they will be found in Accelerus.
At least to begin with, the teacher code and password entered here will be used by the Accelerus administrator to login to the database. Then, a school may choose to integrate Accelerus login with the school network's Active Directory. If Active Directory is subsequently activated, it may be that the teacher code and password entered here will not be used.
|
| • | Click the Convert button and wait while the database is converted. |
The conversion may take some time, especially if you are converting a large MarkBook database and many years of data. Warnings and errors will be logged as it proceeds.
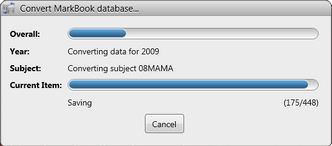
| • | At the completion message: |
| ➢ | Click the View log button to see details of the conversion process. |
This log is also saved as a file in AppData\Local folder, at Semaphore_Consulting\Accelerus\Error Logs\MBConvert###, where ### is the time and date of the conversion.
It contains warnings and conversion information, with warnings typically being errors relating to invalid data.
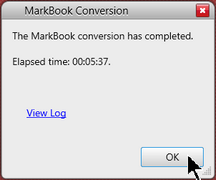
| • | At the Convert MarkBook database message, if you ran Database Utilities from the Accelerus Login window, click the Yes button to open the database that has been converted and you will be logged in as the administrator who converted the database. |
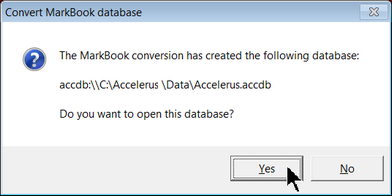
| • | Otherwise, exit Database Utilities and run Accelerus to log in. |