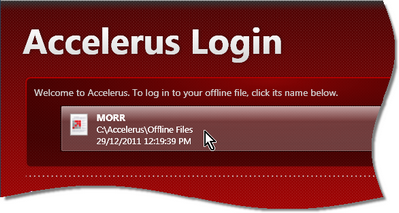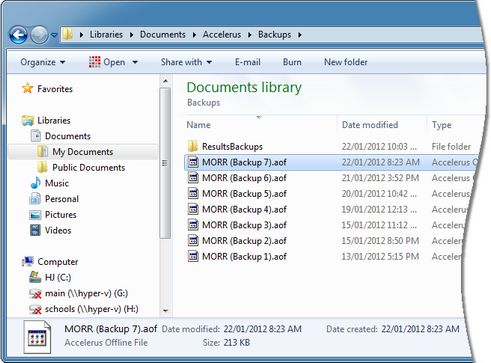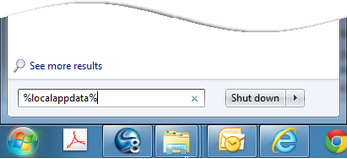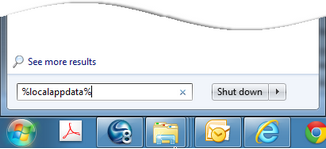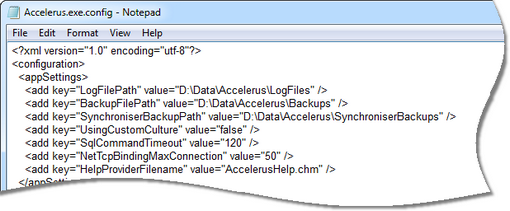Accelerus performs its own backups of teachers’ offline files, where these are used:
| • | Firstly, a .bak file is automatically created by Accelerus in the same folder as the offline file. |
This is a copy of the offline file at the last save.
| • | Secondly, up to ten prior backup copies of the offline file are stored in the user’s My Documents folder, under Accelerus\Backups. |
| • | Thirdly, when teachers perform a synchronisation of their class files, a copy of their offline file is stored on the Synchroniser computer in the Local Application Data folder, under Semaphore_Consulting\Accelerus\Synchroniser Backups. |
NB In some cases the default backup locations may be unavailable and alternative locations may be set for the backups by a school.
If teachers are synchronising regularly and the Accelerus database is being backed up, at any time the class files can be recreated.
If it is necessary to restore a teacher's offline file from a backup copy, eg data is missing or the file has become corrupted, you should:
| • | Firstly, go to the latest copy: |
| ➢ | Using Windows Explorer or My Computer, go to the folder where the offline file is stored. |
You can find this location from the Accelerus Login window, with the path being displayed under the file name.
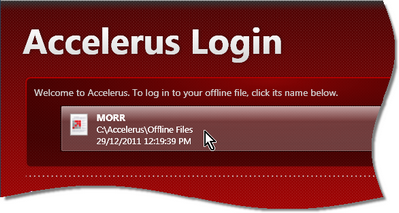
| ➢ | Find the file that has the same name as the offline file, except that it will have a BAK extension, eg MORR.aof.BAK. |
| ➢ | Move the original offline file to another location or rename it, eg MORR_Old.aof |
| ➢ | Remove the .BAK extension from the file, and then open it in Accelerus. |
| ➢ | If it opens and contains the data you require, keep this and delete the original file. |
| • | If you need to go to an earlier backup: |
| ➢ | Go to your My Documents folder. |
| ➢ | From there, open the Accelerus folder. |
| ➢ | Open the folder Backups to display all of the offline file backup copies. |
The files are numbered consecutively, ie Backup 1, Backup 2, etc. The higher the backup number, the more recent the backup.
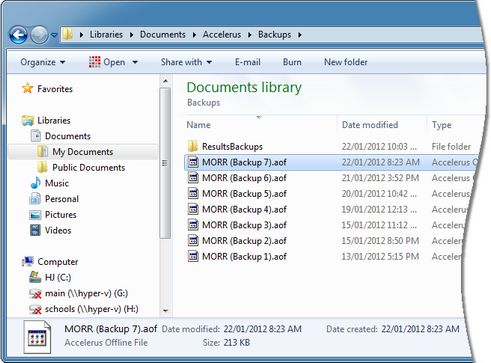
| ➢ | Starting at the most recent copy, double click a backup .aof file and log into it in the same way as the actual offline file. |
| ➢ | Once you have opened a file that you want to restore from, you may rename it, and place it in the folder where you normally store your offline file. |

|
If the backups cannot be found in the My Documents folder, it may be that this location is restricted on the particular computer or your school has nominated an alternative location for the backups of offline files in the Accelerus.exe.config file.
You should firstly check the AppData\Roaming folder for a Semaphore_Consulting\Accelerus\Backups folder, as this is the location in which backups are directed when the My Documents folder is not accessible. On the other hand, if your school has nominated an alternative location in the Accelerus.exe.config file, check this location.
If necessary, you may also go to the Synchroniser computer and restore the teacher's offline file from there, although this copy will only have data up to the last synchronisation of the file.
|
|
Every time an offline file is synchronised via the Synchroniser program, a backup of the file is stored on the Synchroniser computer.
By default, these backups are stored on the Synchroniser computer's Local Application Data folder, within which there will be a Semaphore_Consulting\Accelerus\Synchroniser Backups folder. An alternative location may be nominated for the Synchroniser's backups in the Synchroniser.exe.config file.
To access the local application data folder on the Synchroniser computer:
| • | Click the Windows Start button. |
| • | In the search field, type %localappdata% and press Enter. |
Windows Explorer will open in the user's AppData\Local folder.
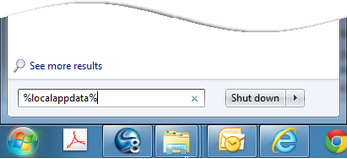
| • | From there, double click the Semaphore_Consulting folder and then the Accelerus folder. |
| • | Double click the Synchroniser Backups folder to display the backups of synchronised offline files. |

|
Note that when you use Accelerus and its Tools > Synchronise function, you are not using the Synchroniser, but the Accelerus program. Therefore backups of these offline files are not found on the Synchroniser computer but on the Accelerus computer. Also, should you wish to nominate an alternative location for such backups, you would use the Accelerus.exe.config file.
|
|
|