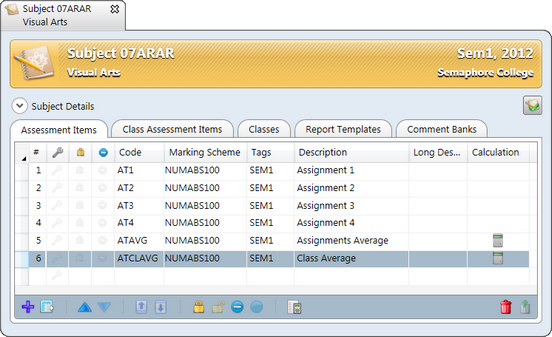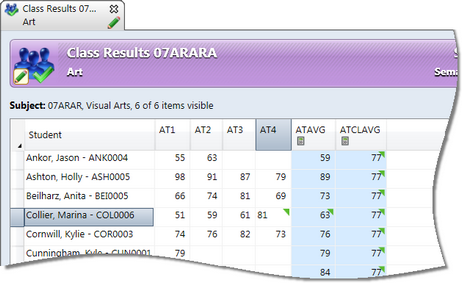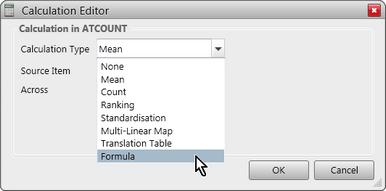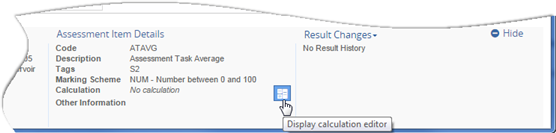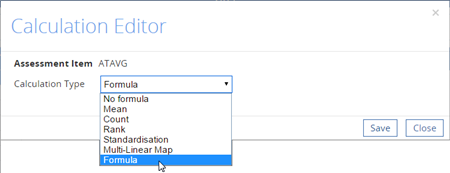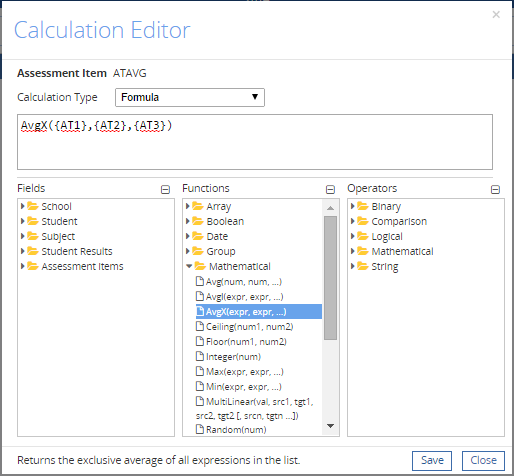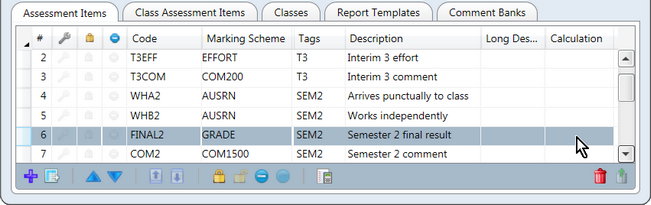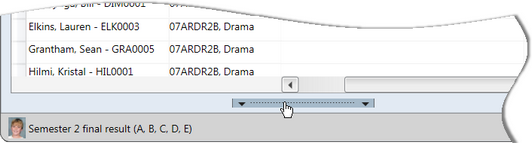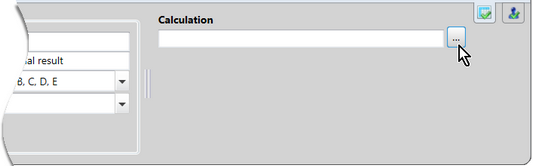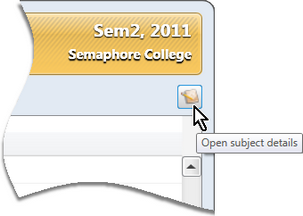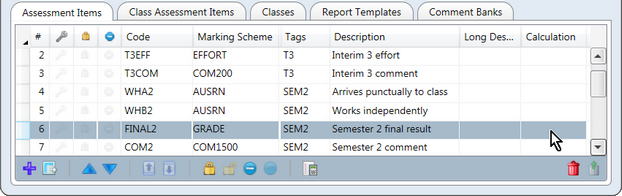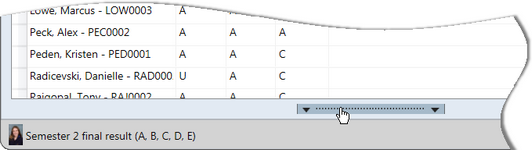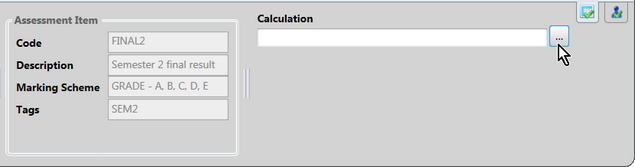Accelerus allows formulae to be entered in assessment items so that the results stored in the items are not entered manually, but are automatically calculated.
Calculations can be performed on the results of a student in the class, across all students of the class or all students in the subject.
In the example below, a series of assessment items have been set up for assignments. To produce an average score for each student for the assignments, another assessment item has been created to store the calculated results and, in this, an average formula was entered, ie into ATAVG.
In addition, a further item has been added which then averages all of the student averages across the class - ATCLAVG.
The last two assessment items shown here have a calculation icon in their row, indicating they contain formulae and will store the calculated averages for each student and the class.
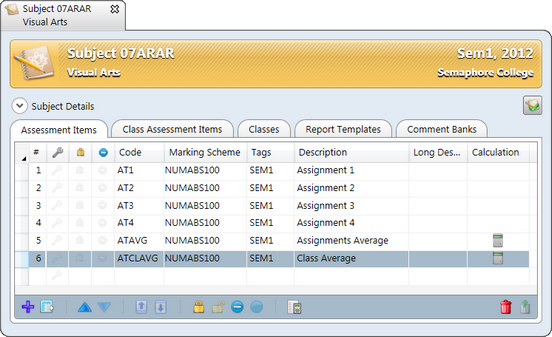
As shown below in the class results window, the calculated columns have a calculator icon in their header and their columns are shaded. Teachers are not able to enter data into these calculated columns.
As teachers enter results for a student in the source assessment items, the student's average will be automatically calculated and this, in turn, will cause the recalculation of the across class average. Below AT4 has been changed for Marina Collier, causing not only her average to be recalculated, but the the class average which applies to every student.
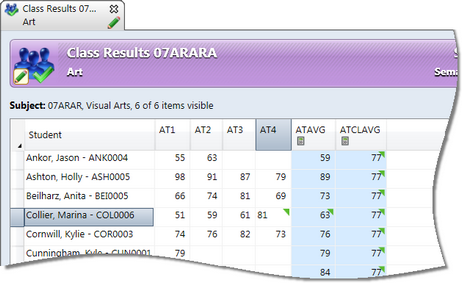
Calculations may be added to assessment items:
| • | In all subjects by the Accelerus administrator or anyone who has been assigned a school level role that allows the administration of assessment items. This may be through the Subject record in the Accelerus program or via Assess Subjects in Accelerus Web. |
| • | At the subject level by any teachers with a subject role that allows the administration of assessment items, but only in the subjects in which the teacher has a role, eg the English Coordinator may only add calculations to the English subjects. Again, this may be through Accelerus or Accelerus Web, with the calculations that are set up applying to all classes of the particular subject. |
| • | At the class level by teachers who may add calculations in their own classes in the Accelerus program or Accelerus Web to: |
| ➢ | Assessment items that have been created at the subject level, as long as the assessment items do not already have a centrally defined calculation. |
| ➢ | Class assessment items that have been created by teachers of the class for their own purposes. |
The calculation processes available to all users who may add calculations, whether they have a school, subject or class role, are virtually the same, with the exception of graphic functions that may only be imported into the Accelerus database by those with system privileges.
Otherwise, for the Accelerus administrator, subject coordinators or teachers:
| • | On selection of the Formula option, the Calculation Editor appears within which available fields, functions and operators can be drawn upon to define calculation expressions. |
|
When entering calculations in any of the windows which allow it in Accelerus, a Calculation Editor appears. It has a Calculation Type field from which you select the type of calculation you want to define from a dropdown list.
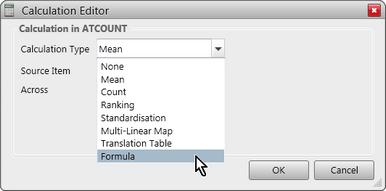
The available options will vary according to whether the assessment item uses a numeric marking scheme or not, and can be grouped into three categories, in addition to None which may be chosen to clear out a calculation from an assessment item.
| • | The next five options only appear for numeric assessment items. They are predefined, across subject or across class calculations, ie they evaluate results for particular items across students in the class or subject. |
Each selection brings up its own set of fields in which you define your requirements.
| • | The Translation Table option is also predefined, but only works on one student’s results within a class, and not all students’ results for the class or subject. It allows a student’s results in multiple items to be translated into a single result in another item. Use of translation tables can simplify what would otherwise be very complex calculations. |
| • | The last item – Formula – provides the user with an extensive range of formulae, using a combination of fields, functions and operators. These may be as simple as an average of two results for a student, through to complex calculations which combine and evaluate results across the subject or class. |
This is the most widely used of the options, and brings up a Calculation Editor in which the formula is built.
|
When using Accelerus Web you may add calculations to assessment items if you have permissions that allow the addition and editing of assessment items, at either the class or subject level. When in Grid view in either a class or subject, the Details pane at the bottom of the window may be displayed by clicking the Show icon in the bottom right of the window. This displays the Assessment Item Details section and the details of the assessment item currently selected in the grid.
If a calculation already exists in the assessment item, the formula will be displayed there or the text No calculation appears, as shown below.
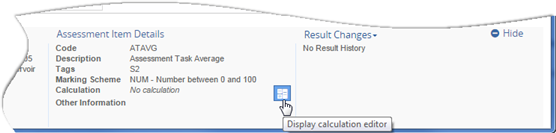
If you have permission to do so, clicking the Display calculation editor icon will bring up the Calculation Editor window, allowing you to add a calculation or modify an existing one.
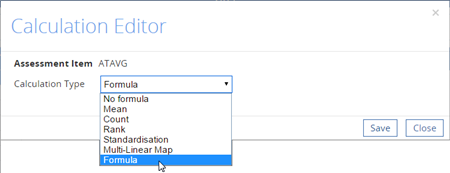
In the Calculation Editor, from the Calculation Type dropdown, you may:
| • | Select the most commonly used Formula option, to display the full Calculation Editor, within which available fields, functions and operators can be drawn upon to define calculation expressions. |
A wide range of functions and operators with which to build a formula are available, using the same set of protocols, syntax, rules of precedence, etc, as apply throughout Accelerus.
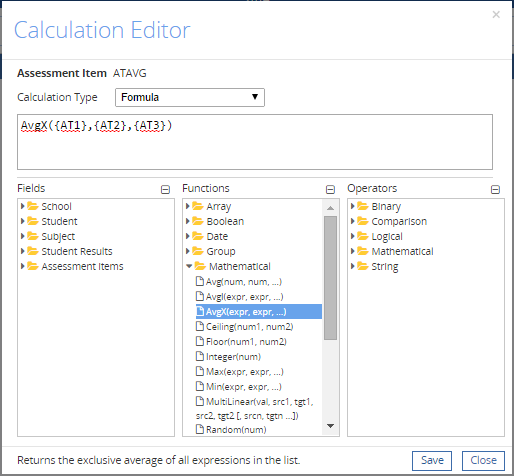
|
Calculations may be added to the assessment items set up for subjects and classes, but the steps to follow to begin with will vary slightly, depending on the user's Accelerus role and the permissions assigned to the role.
To move to the Calculation Editor, follow the steps below that are most appropriate, then all users follow the same steps in the Editor window to select the type of calculation and enter a calculation.
Anyone who has a school level role that allows the administration of assessment items may follow these steps:
| • | Login to the Accelerus database. |
| • | Open the subject you require via Quick Find or the Subject Explorer. |
| • | In the Assessment Items table, find the assessment item you require and double click in its Calculation cell. |
The Calculation Editor is displayed.
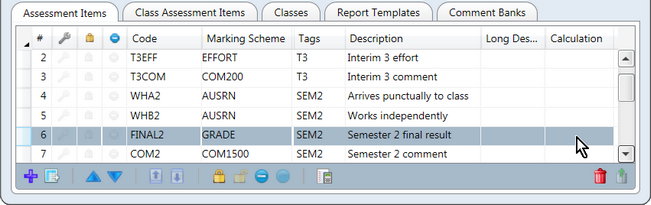
|
If you have a subject role and have permission to administer assessment items in your own subjects:
| • | Login to the Accelerus database. |
| • | Click the subject you wish to work with in the Welcome Screen. |
| • | You may may work in the results window, if you wish: |
| ➢ | Click in the column of the assessment item to which you want to add a calculation. |
| ➢ | Click the divider in the bottom of the subject results window to display the bottom panel. |
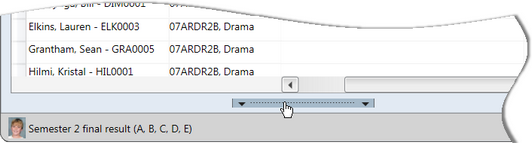
| ➢ | Click the Browse button at the end of the Calculation box. |
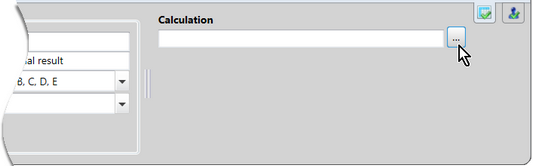
OR
| • | To work in the subject's details window: |
| ➢ | Click the Open subject details icon in the top right corner of the subject. |
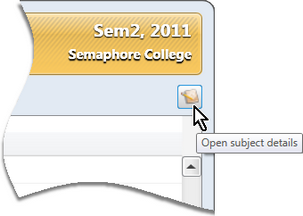
| ➢ | In the Assessment Items table, find the assessment item you require and double click in its Calculation cell. |
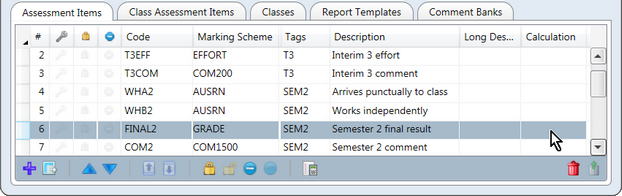
The Calculation Editor is displayed using both of these methods.

|
An advantage of working in the subject results window is that you may test your formula as you go, entering dummy data, and viewing the effects of the change immediately.
However, if there are large numbers of students in the subject and many calculated columns, it may take a moment to refresh the results each time. You may consider removing the tick on the option in the Results menu called Auto Calculate Results. When ready to calculate results you may then select Results > Calculate Now.
|
|
Class teachers and any others who have a class level role may follow these steps:
| • | Login to Accelerus, whether into the database or into an offline file. |
| • | Click the class you wish to work with in the Welcome Screen. |
| • | Click in the column of the assessment item to which you want to add a calculation. |
| • | Click the divider in the bottom of the class results window to display the bottom panel. |
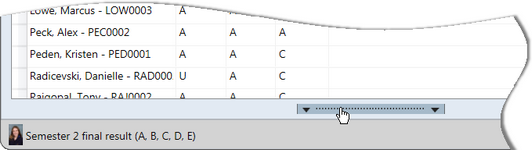
| • | Click the Browse button at the end of the Calculation box. |
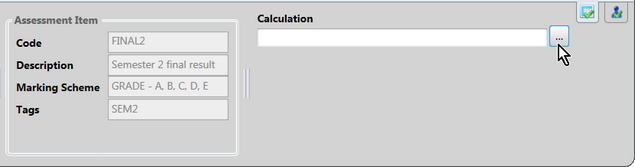
The Calculation Editor is displayed.

|
Teachers may add a calculation to a subject level assessment item, as long as a centrally defined calculation has not already been added to the item. When they do so, they will see that all of the other fields of the assessment item in the bottom panel have been greyed out, as they cannot be modified, as shown above.
When it is a class level item, created by any teacher of the same class, all fields are available.
|
|
|