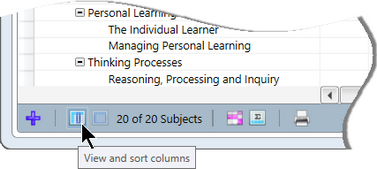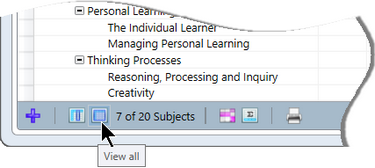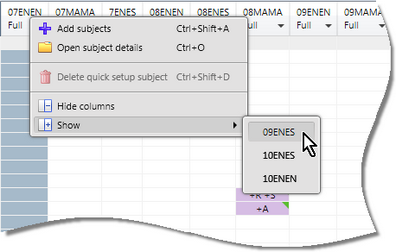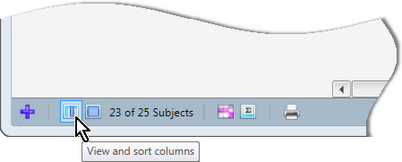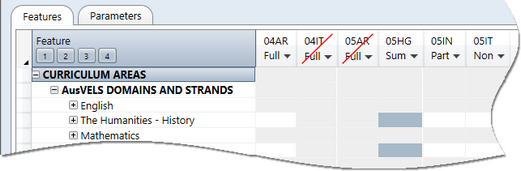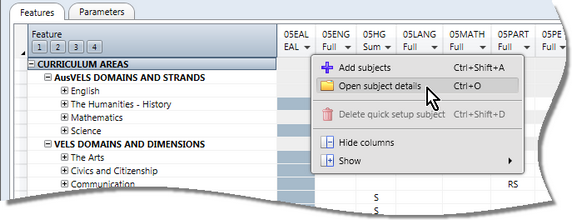There are several features in the Quick Setup window that involve the organisation of the subject columns, once added:
Once subjects have been selected for inclusion in a particular Quick Setup instance, you may choose to hide those that you do not want to work on at the moment. For example, you may have 100 subjects selected for inclusion but at a particular point in time only want to work on the English subjects.
There are two ways of hiding subject columns. Note that in both cases, the selection of subjects displayed in the Quick Setup window will be stored so that when you reenter the Quick Setup window, your last selection is retained.

|
Subjects that are currently visible will have their report parameters built when you perform this operation, in addition to the system domain subject parameters that are used for summary reports. However, all subjects will be included in the calculation of the overall domain results, whether hidden or not.
|
Clicking the View and sort columns icon in the bottom left of the Quick Setup window, brings up a View and Sort Columns window.
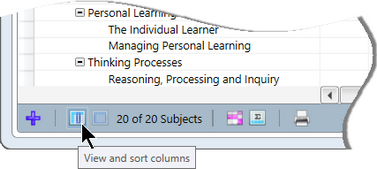
It lists only the subjects already added to the Quick Setup instance. From here you can use the standard Explorer protocols to select the subjects to display in the Quick Setup window.
The number of subjects currently visible, out of the total selected for the Quick Setup instance, are displayed, eg 7 of 20 subjects appears here, ie 20 subjects have been selected for inclusion but only 7 of them are visible.
Click the View all icon to quickly redisplay all of the hidden subjects in the Quick Setup window.
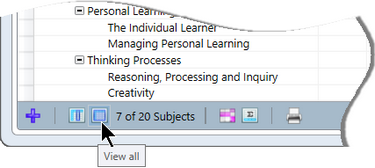
|
Right click over a subject column's header to bring up a context menu from which you may select Hide columns and Show. You may:
| • | Select a single column by clicking its code in the column heading. |
| • | Hold down Ctrl while clicking individual column headings. |
| • | Hold down Shift to select a contiguous set of columns. |
| • | Right click and select Hide columns from the menu. |
To redisplay individual hidden columns, right click over the heading row and select Show, and then the column to make visible.
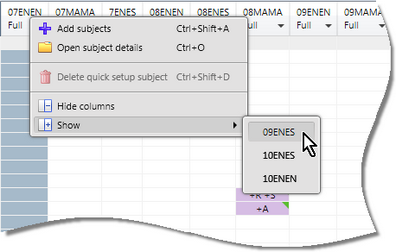
|
|
You may sort the subjects in the Quick Setup window in two ways:
| • | Click the View and sort columns icon to bring up the View and Sort Columns window. |
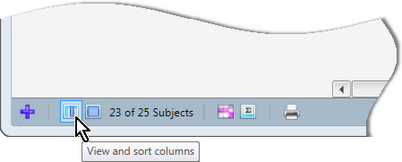
| • | In this selection window, click on the column heading by which you want to sort the subjects, eg subject level, subject code, etc, and the columns will appear in the Quick Setup grid in the selected order. |
| • | Columns may be moved individually or in groups in the Quick Setup grid: |
| • | Select a single column by clicking its code in the column heading. |
| • | Hold down Ctrl while clicking individual column headings. |
| • | Hold down Shift to select a contiguous set of columns. |
| • | The highlighted columns may then be dragged into the required position. |
|
To remove a subject from the Quick Setup instance, as opposed to hiding it temporarily, select the column/s to be removed using the standard column selection methods and then click the Remove subjects icon in the bottom right corner.
A red line will appear through the heading of the subjects selected.
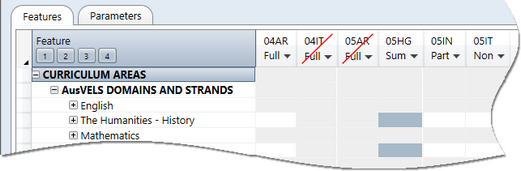
When you have subjects marked for deletion from the Quick Setup window, you must save the Quick Setup window in order for the subjects to be removed. Alternatively, you can click the Reinstate icon to retain the subjects marked for removal.

|
You may only remove a subject that has no generated selections in its column. If selections have been made and generated inadvertently, you will need to deselect these items and regenerate before the subject can be removed. This may mean that you have to change the subject type to Non in order to deselect all selections.
|
|
You may open a subject's details window directly from the Quick Setup window. To do so, right click the subject’s code in the column header and select Open subject details. The subject record will open in its own tabbed window.
Alternatively, press Ctrl O to open the subject.
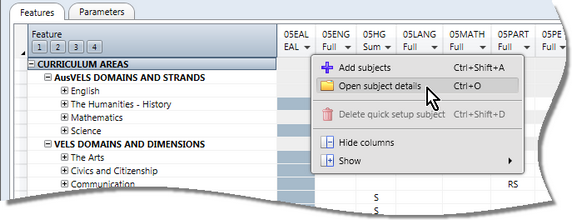
|