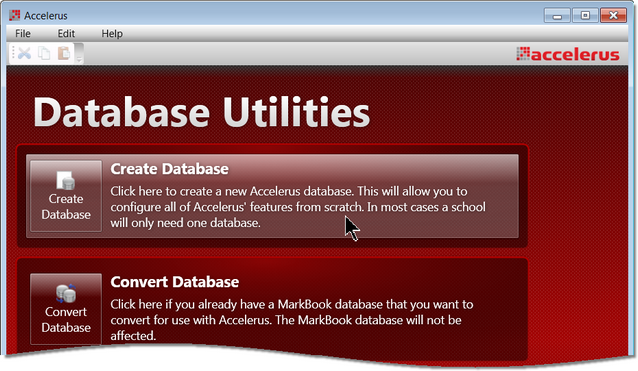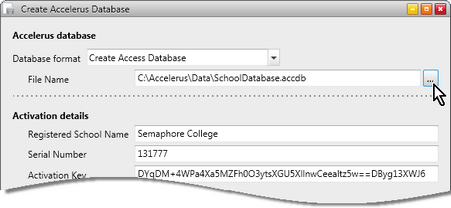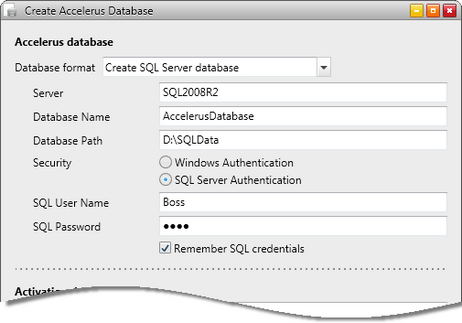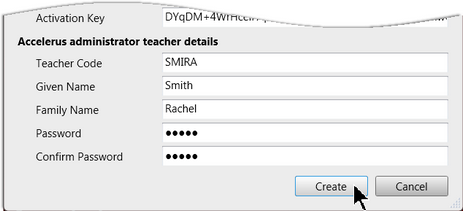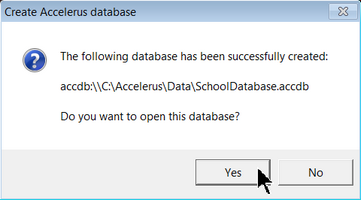If your school is new to Accelerus, you will need to create a database to use at your school. You should only have the one database and this same database continues to be used year after year. You do not create a new database every academic cycle.
To create your Accelerus database:
| • | Run Accelerus and click the Database Utilities button in the Login window. |
OR
| • | Go to the Start menu, select Accelerus and then Database Utilities. |
| • | Click the Create Database option in the Database Utilities window. |
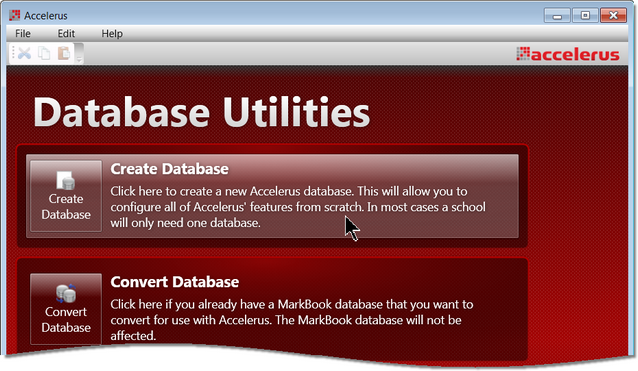
| • | In the Create Database window, select the required Database format option from the dropdown list, ie to create a new Access or SQL Server database. |
| • | If creating an Access database: |
| ➢ | In the File Name field, click the Browse button to bring up a Save as window from which you select the location and enter a name for the database to be created. |
| ➢ | Click the Save button in the Save as window, and the path and name of the database will be inserted in the File Name field. |
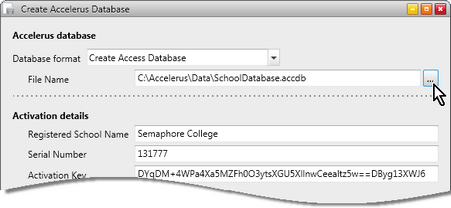
| • | In the case of an SQL Server database, you must: |
| ➢ | Enter the name of the SQL Server. |
| ➢ | Enter the database name and path for the new database. |
The path is the physical path of the database on the server, eg C:\Accelerus\...
| ➢ | Click one of the security options and, in the case of SQL Server authentication: |
| ® | Enter the SQL user name and password. |
| ® | Optionally check the box Remember SQL credentials, useful if all at the school are using the same SQL user name and password. |
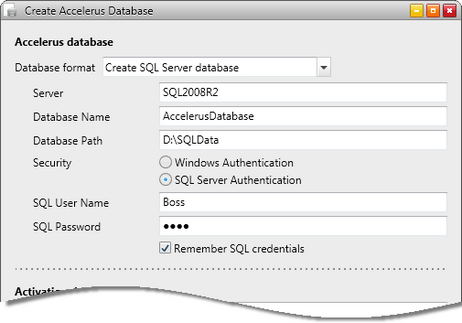
| • | The activation details of the school should appear automatically if a management installation was carried out on the computer. |
If they do not, you will need to insert them exactly as found in the AccelerusDatabase.lic file that you have been supplied.
| • | In the Accelerus administrator teacher details section: |
| ➢ | Enter the code of the teacher or member of staff who is to be the main Accelerus Administrator. |
If this is a teacher who will already have a code, make sure that this same code is used.
| ➢ | Enter the Given Name and Family Name of the teacher. |
| ➢ | Enter a secure password and retype the password in the Confirm Password field. |
Note that the teacher code and password are case sensitive.
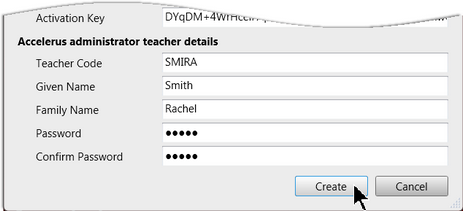
| • | Click the Create button and wait while the database is created. |
| • | At the completion message, if you ran Database Utilities from the Accelerus Login window, click the Yes button to open the database, logged in as the Accelerus administrator. |
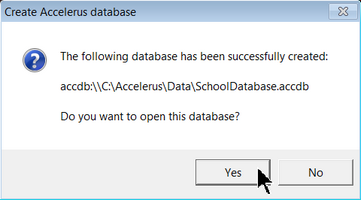
| • | Otherwise, exit Database Utilities and run Accelerus to log in. |