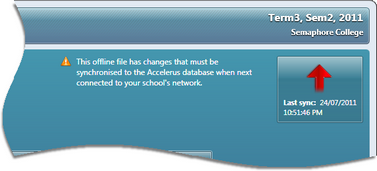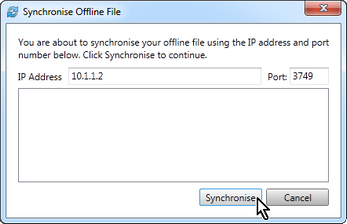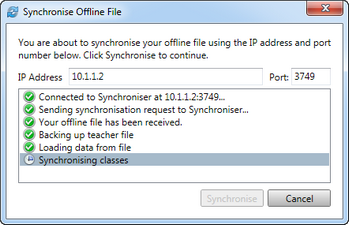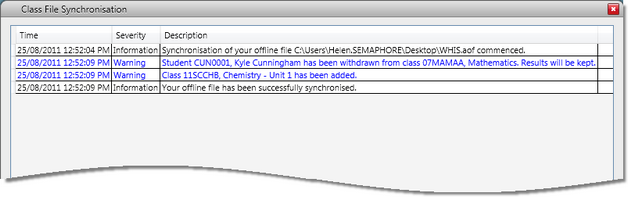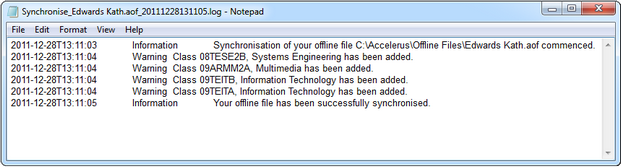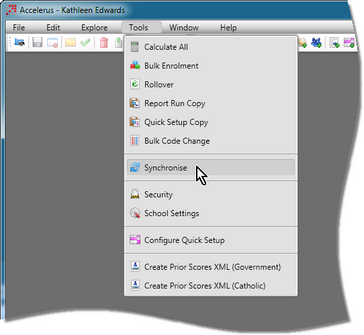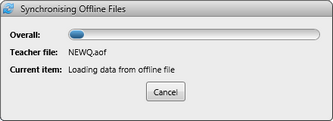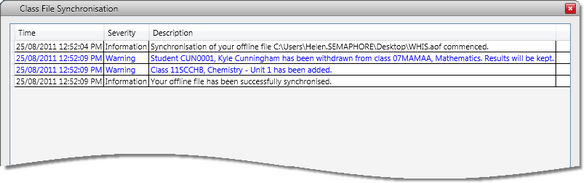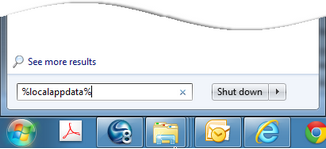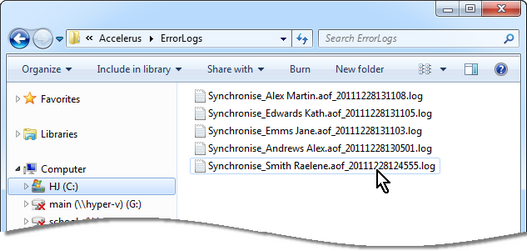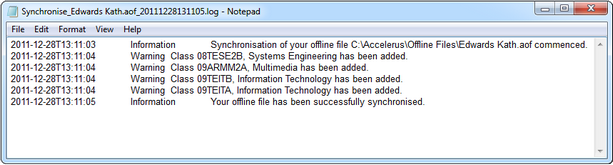Accelerus administrators are able to synchronise teachers' offline file directly from Accelerus, even when the Synchroniser is not listening.
This process is particularly useful in several situations:
| • | Where all of the teachers' offline files are being stored in a particular location on the network and these may be synchronised all at once by the Accelerus administrator. |
| • | Where a teacher has forgotten their password and is not able to login to their offline file. |
In this case, the Accelerus administrator would change the teacher’s password in the Accelerus database via the Teacher record. They would then use the Synchronise option in the Tools menu, which will transfer the new password to the teacher’s offline file, allowing them to login.
| • | Where the Synchroniser has been stopped from listening, eg just as reports are about to be printed. Rather than reopening the synchroniser and making it possible for anyone to synchronise while it is listening, an individual offline file can be synchronised directly by the administrator. |
To synchronise offline files from the Accelerus database:
| • | Ensure teacher’s offline file are accessible, eg on the network or a USB memory stick. |
| • | Go to Tools > Synchronise when logged into the Accelerus database. |
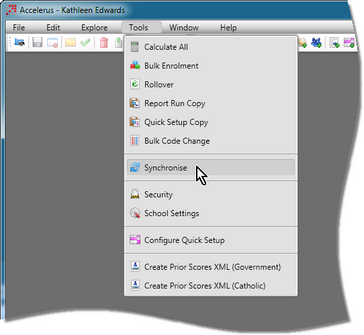
| • | In the selection window that appears, go to the location in which the offline file or files are to be found. |
| ➢ | Select an individual offline file. |
OR
OR
| ➢ | Press Ctrl A to select all files in the folder. |
| • | Click the Open button and wait while the selected files are synchronised. |
This window will inform you of the number of warnings and errors, if any, as it progresses.
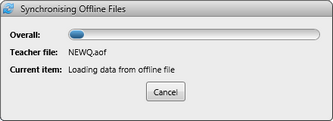
| • | At the end of the synchronisation, a log window is displayed, with information, warnings and errors concerning the files that were synchronised. |
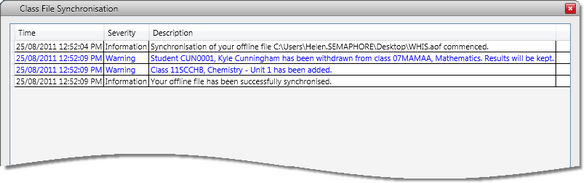
| • | Click OK to this message. |
| • | To view the full log file for each file synchronised: |
| ➢ | Click the Windows Start button. |
| ➢ | In the search field, type %localappdata% and press Enter. |
Windows Explorer will open in the user's AppData\Local folder.
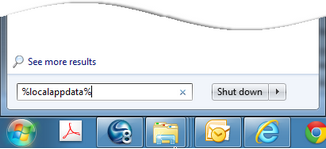
| ➢ | From there, double click the Semaphore_Consulting folder and then the Accelerus folder. |
| ➢ | Double click the folder ErrorLogs and find the log files which all begin with Synchronise_, followed by the file name and the date and time of the synchronisation. |
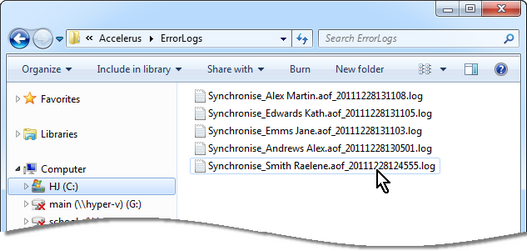
| ➢ | Right click the log file you require and select Open with Notepad, or open it in any text editor, even Word. |
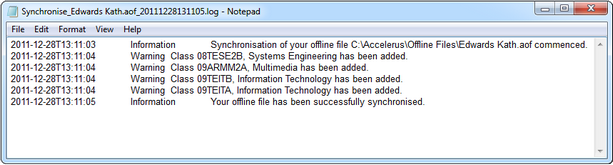
| ➢ | From here you may save it to another location or print it out, if required. |

|
Teachers always have access to their last synchronisation log file. When they log into their offline file, from the Welcome Screen, they may select File > View Last Synchronisation log.
|

|
If the Synchroniser log files cannot be found in the user's AppData\Local folder, it may be that the school has nominated an alternative location for the log files. In this case, you need to go to the location nominated in the Accelerus.exe.config file.
|
|