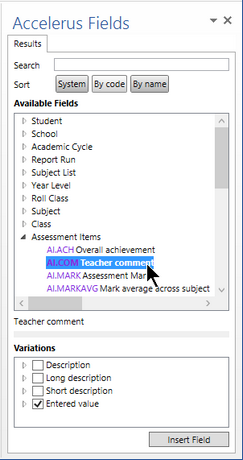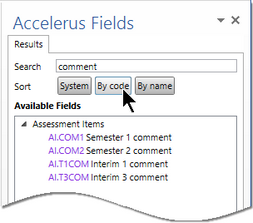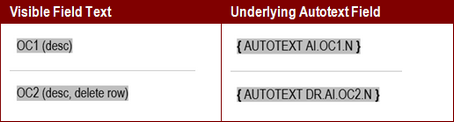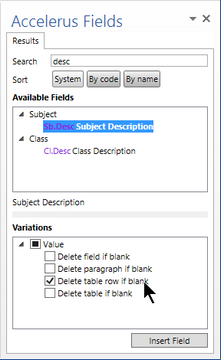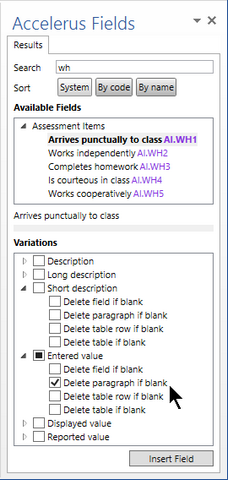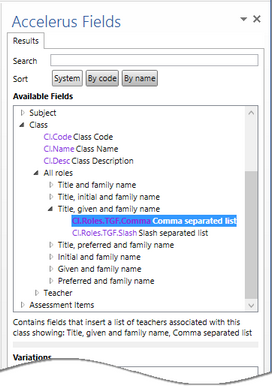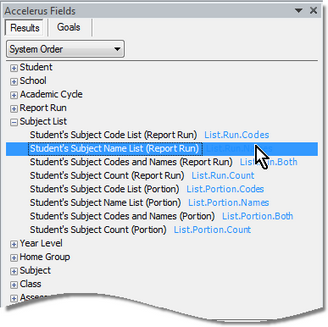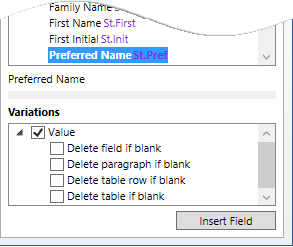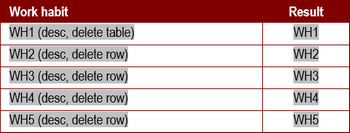When a template is created or refreshed in Accelerus, internally it has all of the data required to link it to the relevant database fields, eg student, cohort, subject, class and assessment item fields. In order to work on the templates and insert these fields into them, the Accelerus Word Add-in must be installed on the computer.
Once installed, Accelerus templates, with the exception of style templates, will display an Accelerus Fields pane, as seen here.
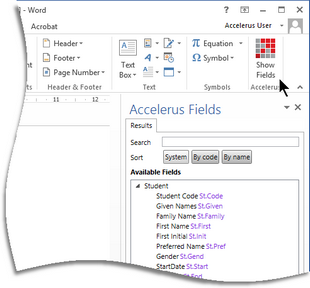
The Accelerus Fields pane in a template generated from Accelerus contains all of the fields available for insertion in the particular template.
If the Accelerus Fields pane is not displayed, you may make it visible by selecting it from the Insert ribbon.
You may insert any of the fields into the template, in the positions you want substitution text to be printed. In this way, each printed student report includes the relevant student data and results, for the relevant subject.
| NB | At the top of the Accelerus Fields pane, if your school uses the Accelerus Goals Management System, you will see additional tabs relating to Goals fields, as shown here. |
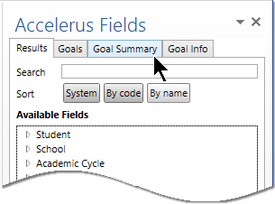
The Accelerus Fields Result tab groups the different available fields by their entity type, eg Student fields, Year Level fields, Subject fields, etc. Within these, further subgroupings of fields may be found, as shown above, in the case of the Student entity, whereby Custom Properties are a subbranch of Student and, within this, Restricted Properties are grouped together. Different types of entity fields are available in the different types of templates:
When looking within each tab of fields, you should note the structure and naming conventions of the fields. Each field is preceded by a code, eg St. in the case of student fields, AI for the assessment item fields, and so on. Also, the field names found under the Cohort tab will be school-specific as each school creates their own cohorts, including naming them and assigning a code, via the School Settings window.
|
At the top of the Results tab you will find:
Remove the text to redisplay all fields.
|
A hierarchical coding system is used for the Accelerus fields, with each type of field beginning with a particular prefix, eg St.Family, Sb.Name, Cl.Code, Ct.YRLV.Code, etc. The codes appear when you have inserted Accelerus fields into templates, as shown in the Visible Field Text column below.
However, these displayed codes are an abbreviated or more readable form of the underlying autotext field code. When you press Alt F9, the underlying autotext codes are displayed, as shown in the second column above. It is these that are used when Accelerus is processing the template and substituting data for the fields. Therefore, great care must be taken when setting up templates that the underlying field code is not accidently changed. Pressing Alt F9 hides the underlying field codes.
|
At the bottom of the Accelerus Fields pane is a Variations panel. This will vary according to whether the field belongs to an assessment item or student custom property, or to one of the other categories or subcategories of items.
|
Accelerus allows a school to define multiple roles for each class, subject or cohort group. For example, you may have two teachers teaching particular classes, or multiple teachers coordinating a cohort group such as a home room or year level. These roles are defined in the Accelerus Security window, accessed via the Tools menu. Where there are multiple teachers in different roles, schools may want to insert the names of all teachers in the roles on student reports, not just the first one, especially in the case of the class teachers. In order to facilitate this, an exhaustive list of options is available. Under each Cohort, Subject and Class branch of the Accelerus Fields pane, in addition to the individual roles defined, eg Teacher1 and Teacher 2, an All Roles branch can be found. As shown here, in the example of the Class entity, all of the different combinations of name fields are available, with codes beginning Cl.Roles.
For each of these combinations, two options are available – comma separated and slash separated lists. For example, the Cl.Roles.TPF.Comma field would print:
The Slash version of each field separates multiple teacher names with a slash, eg Ms Brown / Mrs Zhou.
|
Other fields available in the Accelerus Fields pane, available for all types of templates, are:
|
At the bottom of the Accelerus Fields pane is the Variations pane. For each field that may be inserted into an Accelerus template, this pane displays the variations available for the field.
For each field, you may:
These options should allow you to decrease the number of templates, especially where subjects have a common format but each subject may have more or fewer of certain types of items, eg some subjects have two assessment tasks, some three, others four and so on. If you do not use one of the Delete options, a blank will appear in the report if the field is blank, and an autotext error if the field does not exist, eg if a subject does not have a particular assessment item. The alternatives are set out in the table below:
|