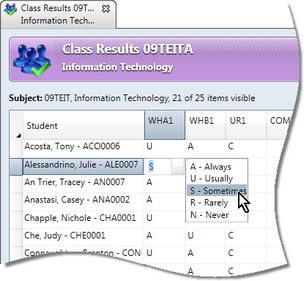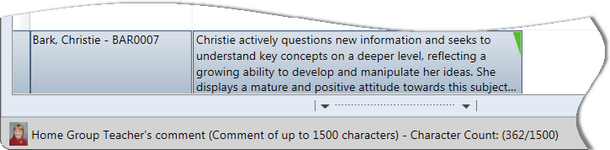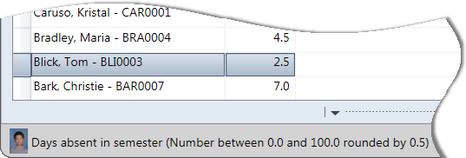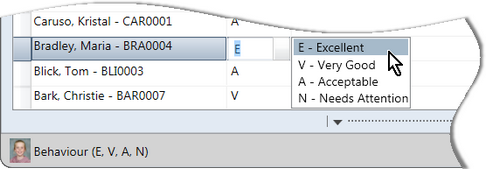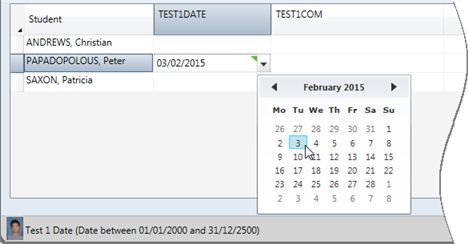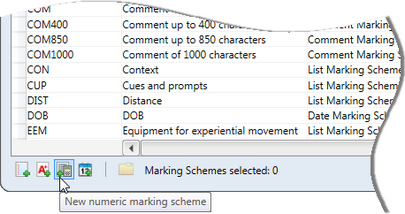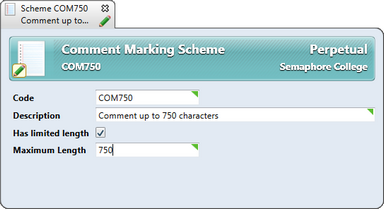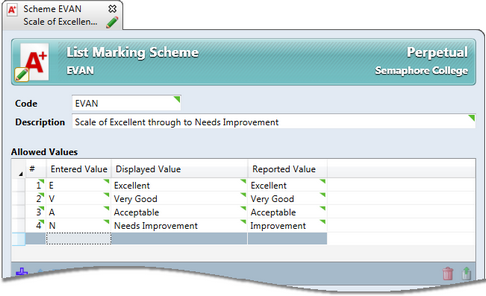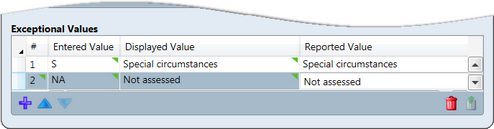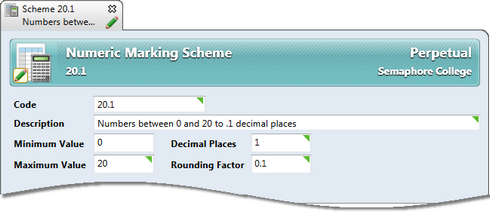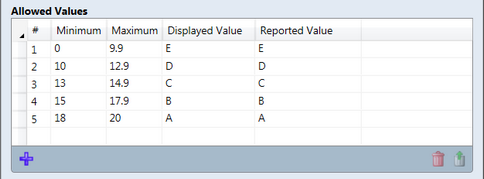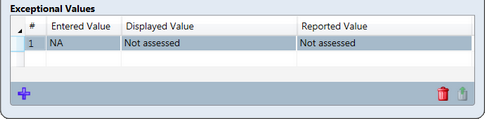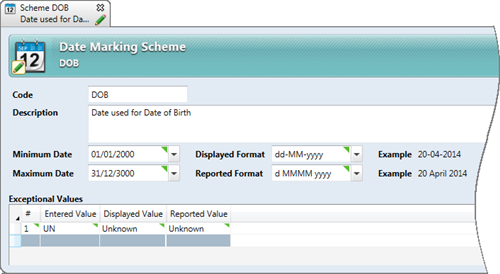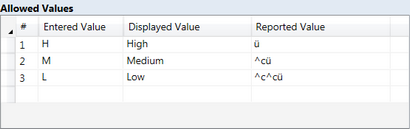There are four categories of marking schemes, and you may have as many different schemes of each type as you require:
These schemes allow free form text, using any characters. They are usually used for teacher comments that appear on reports but may be used for any assessment items or student custom properties where any characters are allowed, eg in a field where the teacher is responsible for describing what was covered in the class that semester, or for a custom property containing details of medical conditions.
When adding comment schemes, you determine whether the comment is to have a specified maximum number of characters or not. Therefore, when teachers are entering comments, they will not be able to save a comment that goes beyond the maximum set. Teachers are informed of the maximum number of characters to which each comment is restricted when assessing their students, as shown below, in the status bar of a class results window.
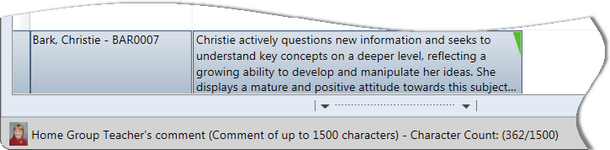
A school creates comment schemes for all of the different maximums that are required, each coded appropriately for easy identification. For example, you may have a COM400, a COM500 and a COM1500 scheme, which have limits of 400, 500 and 1500 characters respectively, as well as a COM that is not limited.
The appropriate comment scheme is then assigned to the different comment assessment items in the subject records. For example, in a primary school, COM1500 may be used for comments in the home group teacher's report, but COM500 in the specialist teachers' reports.
|
In the case of numeric schemes, only numbers can be entered by teachers, plus any exceptional non-numeric values that have been defined in the scheme, eg NA.
When a numeric scheme is added, the numeric parameters for the scheme are defined - the minimum and maximum allowed, the number of decimal places and the rounding. For example, a numeric scheme may allow numbers from 0 to 100, with one decimal place, rounded to 0.5, ie numbers such as 25.5 and 55.0 may be added.
Teachers are informed of the parameters of any numeric assessment items, as shown below. Also, if a teacher enters a number with the incorrect rounding factor, it will automatically be rounded up or down, as appropriate. In the case of the example numeric scheme above, 25.25 would be rounded up to 25.5 but 25.2 will be rounded down to 25.0.
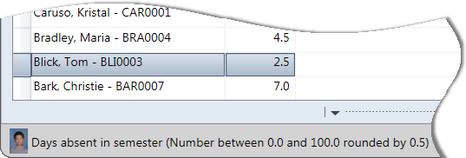
As many numeric marking schemes may be added as required, coded in a way to make them easily distinguished from each other. This is particularly important if if you two numeric schemes with the same parameters, but with different exceptional values. For example, one scheme that allows numbers between 0 and 100 may not have any exceptional values, but another allows ABS. Codes such as NUM100 and NUM100ABS might be appropriate here. Or one may round to full numbers and the other to 0.1, coded NUM100 and NUM100.1.
Another feature of numeric schemes is that, optionally, you may define ranges of numbers within the maximum and minimum, and assign text values. For example, 90 to 100 may be defined as Excellent, 75 to 89 as Very good, etc. Teachers do not see the assigned text values, except if printed in reports.
|
List marking schemes generally make up the majority of a school's marking schemes. They are the schemes where a list of values is defined to which teachers are limited in selecting. Such schemes would include:
| • | Excellent, Very good, Good … |
| • | Always, Usually, Sometimes … |
In addition to the list of allowed values, may be assigned to each scheme also, eg NA, ABS, etc.
When setting up list schemes, in the Allowed Values table, you define three different fields for each value: , and .
All three fields are available for insertion in reports.
When teachers are entering results in items that use a list marking scheme, they may directly type in the entered value required or select it from a dropdown list. The dropdown list will also show the displayed value, where this is different to the entered value, as shown below.
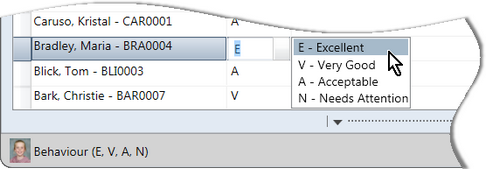

|
The order in which the values in a list marking scheme are entered determines the order that results sort when teachers are working on their student results in a class or subject results window.
Therefore, if you have a marking scheme as shown above, where E, V, A, N are the valid values, when a column of results using this scheme is sorted, the results will appear in this order and not in strict alphabetical order, ie not A, E, N, V.
|
|
 | Date schemes |
Date marking schemes allow dates to be stored and output in a variety of formats. They are usually used for fields such as the date a test was set, or the date of birth of students stored in a custom property.
Date marking schemes have a maximum and minimum date. Also, you may stipulate different date formats for the displayed and reported value. For example, a date may be displayed in the teacher's class file as 15/04/2015, but in the student's report is reported in the format 15 Apr 2015 or Wednesday 15 April 2015, etc.
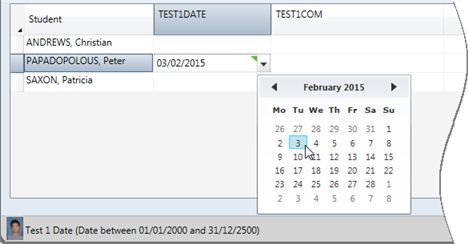
A school may only need one date marking scheme, especially if it wishes to store and display dates in a consistent format throughout Accelerus.
|
|