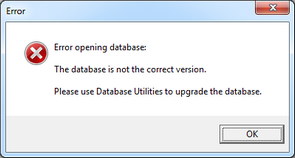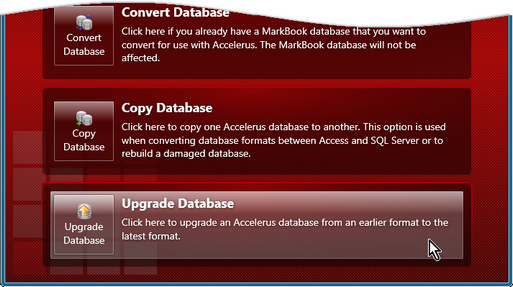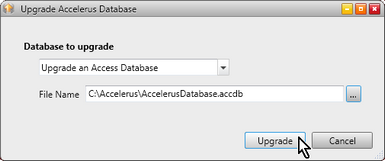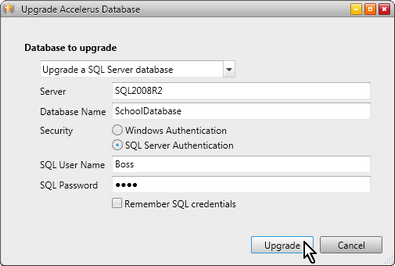From time to time, as new features are introduced in Accelerus, the structure of the Accelerus database may need to be changed, to make the new features available.
When this occurs, schools using an older database structure will be required to run the Upgrade Database process in Database Utilties.
After upgrading your version of Accelerus with a new release build, if the database does not contain the correct, upgraded structure, when you attempt to log into the database you will be informed that it is not the correct version.
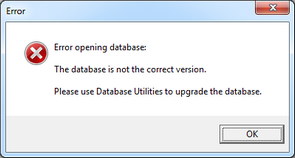
The database only needs to be upgraded to the new structure once, not by all users of the database.
To upgrade your school's Accelerus database:
| • | Click the Database Utilities button in the Accelerus Login window. |
OR
| • | Go to the Start menu, select Accelerus and then Database Utilities. |
| • | Click the Upgrade Database option in the Database Utilities window. |
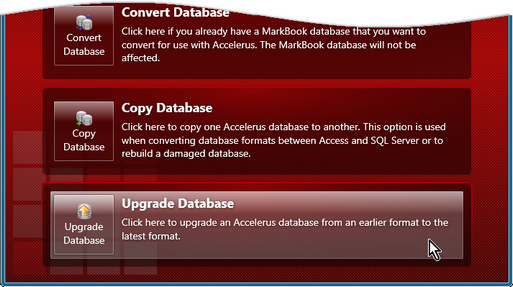
| • | Select the option to upgrade an Access or SQL Server database, as appropriate. |
| • | In the case of an Access database: |
| ➢ | In the File Name field, click the Browse button to bring up a window in which you select the location and name of the database to be upgraded. |
| ➢ | Click the Open button, and the path and name of the database will be inserted in the File Name field. |
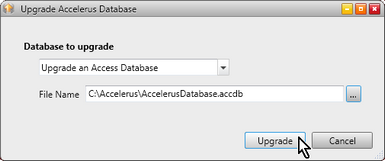
| • | For an SQL Server database: |
| ➢ | Enter the name of the SQL Server. |
| ➢ | Enter the name of the SQL Server database. |
| ➢ | Click one of the security options and, in the case of SQL Server authentication: |
| ® | Enter the SQL user name and password. |
| ® | Optionally check the box Remember SQL credentials, useful if all at the school are using the same SQL user name and password. |
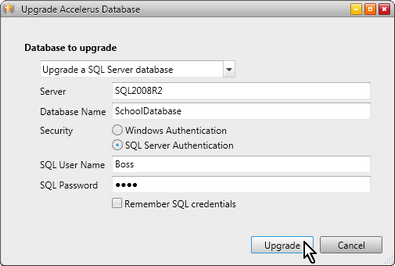
| • | Click the Upgrade button. |
| • | Wait a moment while the database format is upgraded, clicking OK at the completion message. |