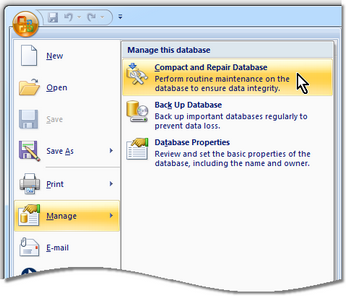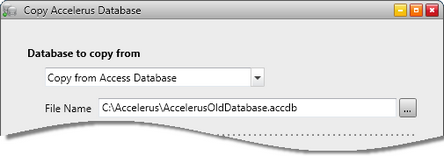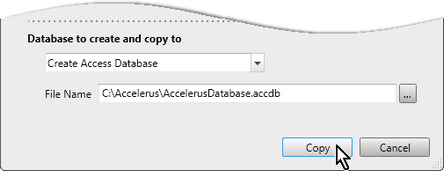On occasion, Access-type databases may become corrupt and need repairing. Symptoms of a database that may need repairing include the synchronisation of offline files taking extraordinarily long or unusual error messages.
There are two levels of repair that may be followed when an Access-type database becomes corrupt:
| • | First level repair – using the Compact and Repair Database option in Microsoft Access. |
| • | Second level repair – used in the unusual circumstance when the first option fails to correct the problem because of the nature of the corruption. This step uses the Copy Database option in Accelerus Database Utilities. |

|
Before proceeding, you should ensure that a backup of your database has been made.
|
| • | Run Microsoft Access, any of version 2007, 2010 or 2013. |
| • | Open your Accelerus database in Access. |
Note that the Accelerus Access-type databases have an .accdb extension.
| ➢ | Click the Office button. |
| ➢ | Select the Compact and Repair Database option. |
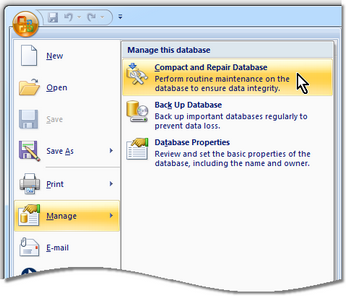
| ➢ | Go to the Database Tools ribbon. |
| ➢ | Select Compact and Repair. |
| • | Wait while Access repairs and compacts the database. |
| • | If this step resolves the problem, you need go no further. Otherwise, you may need to perform a second level repair. |
|
| • | It is recommended that you rename the Accelerus database requiring repair, eg to OldAccelerus.accdb, before you proceed. |
| • | Click the Database Utilities button in the Accelerus Login window. |
OR
| • | Go to the Start menu, select Accelerus and then Database Utilities. |
| • | Click the Copy Database option. |
| • | In the Database to copy from section: |
| ➢ | Select the Copy from Access Database option from the dropdown list. |
| ➢ | Click the Browse button and locate the corrupt Access database, clicking Open once highlighted. |
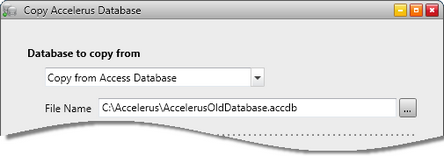
| • | In the bottom section of the window: |
| ➢ | Select the Create Access Database option. |
| ➢ | Click the Browse button at the end of the File Name field. |
| ➢ | Select the location and assign a name for the new database. |
It is recommended that you assign it the name of the original database. In this way, all users with access to the database will not have to reselect the database when they next login directly to it.
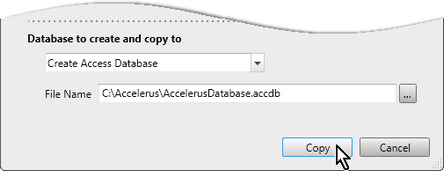
| • | Click the Copy button when ready to proceed. |
| • | Wait while the database is copied, clicking OK at the completion message. |
|