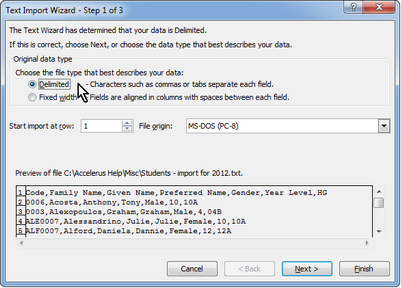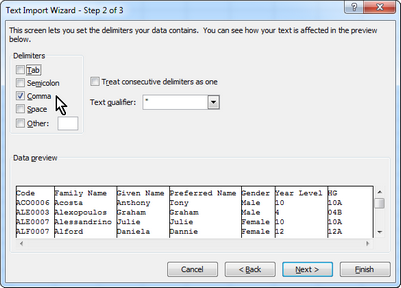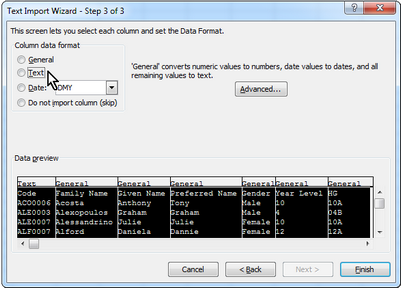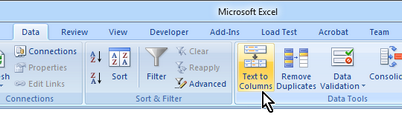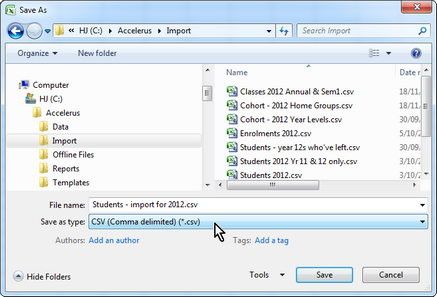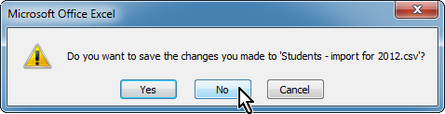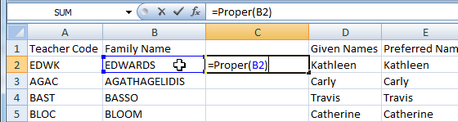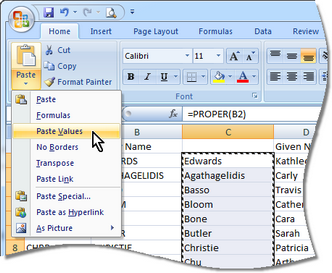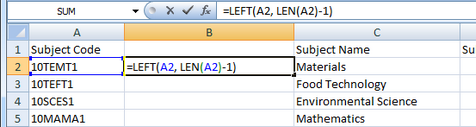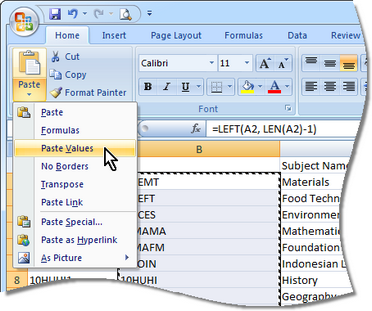Although data may be added manually in Accelerus, it is not designed specifically for large amounts of data entry, but for adding of Accelerus-specific data, such as assessment items, plus the occasional new student, changing enrolments when a student moves classes, and so on.
It is well worth getting to know Microsoft Excel, as it can be used to:
| • | Make the manipulation of data in the CSV files prior to importing easier, eg the data that has been extracted from your school's timetable may be missing some fields or their exact format is not correct. |
| • | Set up data from scratch, where it is not available from another source in electronic form at all. |
| • | Make bulk changes to records, eg where you want to change all of your subject codes. |
When a CSV file is opened in Excel, the format of all of the columns therein is automatically set to General. This format automatically converts what it thinks are numbers to numbers, anything that looks like a date, to a date, etc. Therefore, if you have leading zeros on your codes, they will will be dropped off when you open the file. For example, student code 091111 will automatically become 91111. Some of the problems with fields becoming dates occur with codes and subject levels. For example, code APR04 become 4 April, and a subject level of 8-10, ie it covers levels 8 to 10, becomes 8 October. In order to combat these problems, there are two slightly different set of steps you can take, depending on whether you open the file from within Excel or double click it and launch Excel at the same time.
OR
The file will open with each row being comma separated, but all in the one cell.
|
When you have finished editing a file in Excel that was not a .csv file to begin with, eg an .xls or .txt file, you must ensure that you select Save As and select CSV in the Save as type field in the Excel Save As window, as shown here.
However, whenever you close a file you have been working on in Excel, having already saved it as a .csv file, make sure you follow these steps:
You must ensure that your file remains as a .csv file and not an Excel .xls file. Yes, is confirming you do want to keep the .csv format and not save it as a .xls file.
If you do not follow these steps, you will be presented with the Save As window again, and Excel will keep trying to save the file as a .xls file.
|
Often the data extracted from other sources may not have the exact format required to be imported into Accelerus. Or, it may be that you want to change some of the current data in Accelerus, eg remove or add a suffix to codes. This is where Excel is extremely useful, as functions may be used to quickly change your data. Two typical examples of the use of Excel are outlined here:
|