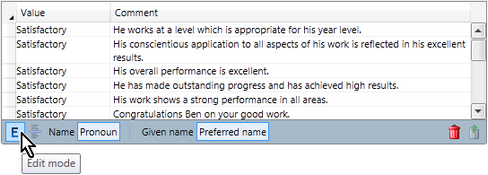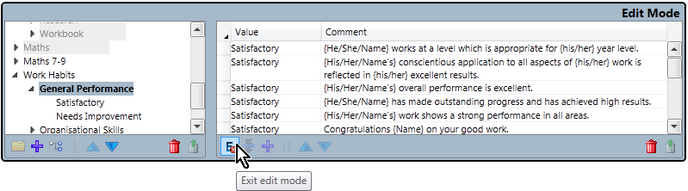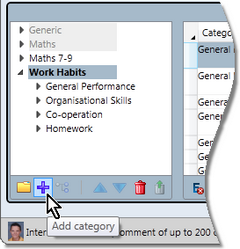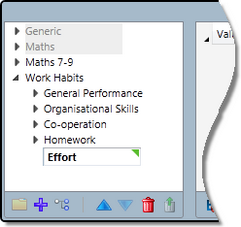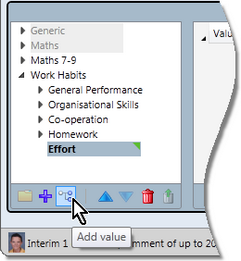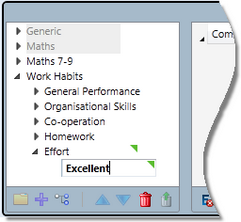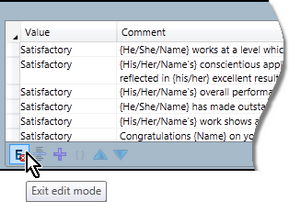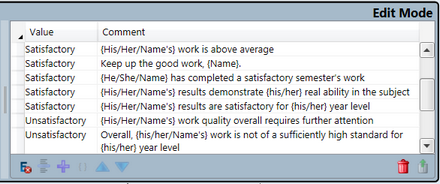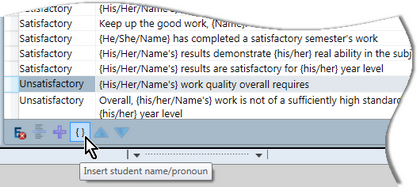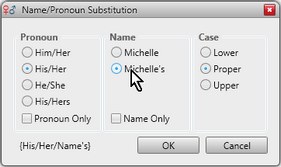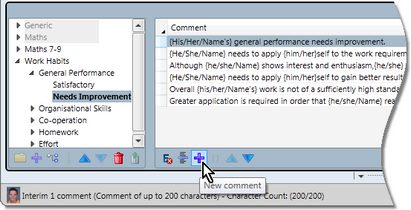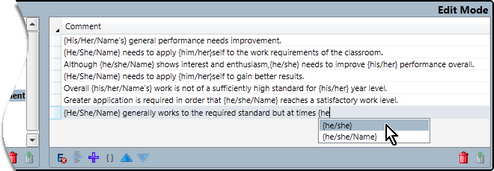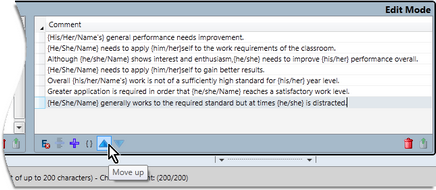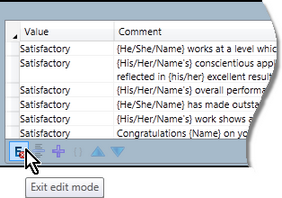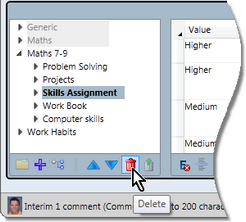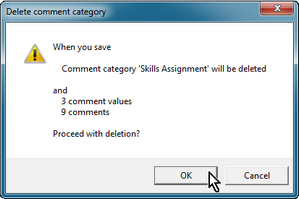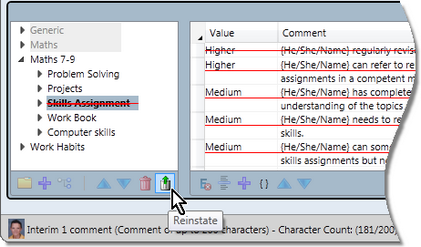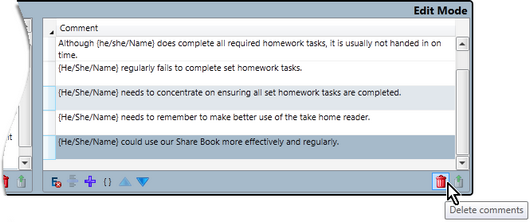Where a teacher owns a particular teacher comment bank or has privileges allowing changes to school comment banks, they may modify their comment bank directly in the Single Student View window, rather than open it in the Comment Bank window.
In order to do so they must go into edit mode, by clicking the Edit mode icon at the bottom left of the Comment table.
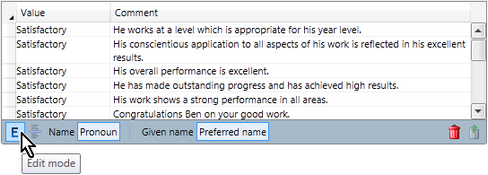
The comment bank panes move into Edit Mode, as indicated at the top right of the Comment table, as seen below.
Once in edit mode:
| • | Icons used for the various modification functions appear at the bottom of the comment pane, including one to exit edit mode. |
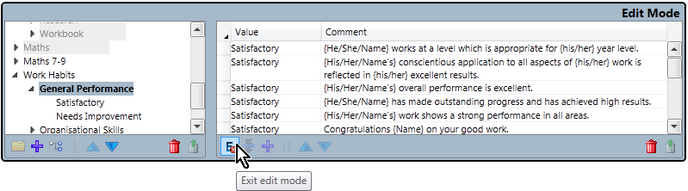
| • | Click the Edit mode icon at the bottom left of the comment table. |
| ➢ | Click the comment bank name to which you want to add a new category. |
| ➢ | Click the Add category icon. |
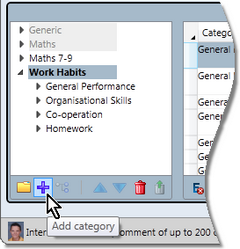
| ➢ | Type the new category name in the newly created category field. |
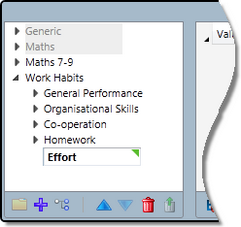
| ➢ | Click the category to which you want to add a new value. |
| ➢ | Click the Add value icon. |
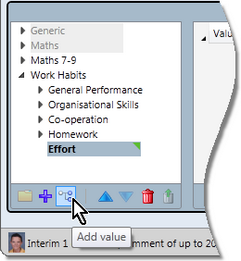
| ➢ | In the blank value name field type in the name of the new value. |
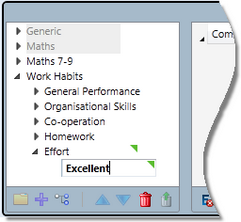
| • | To change the name of a category of value: |
| ➢ | Double click the name field to move into edit mode or press F2 when the field is highlighted. |
| ➢ | Type in a new category or value name, as appropriate. |
| • | Change the order of categories and values: |
| ➢ | Click a category or value that is not in the required location. |
| ➢ | Click the Move up or Move down icons, until the category or value is in the correct position. |
| • | When finished editing the comment bank, click the Exit edit mode icon. |
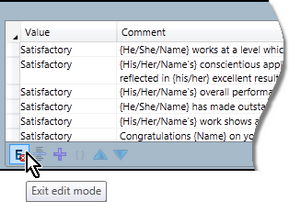
| • | Save the changes you have made by clicking the Save icon or pressing Ctrl S. |
|
You may modify the comments that appear in any comment bank over which you have control, as well as add new comments, if required.
| • | Click the particular comment bank, category or value you wish to change in the left comment bank pane. |
| • | Click the Edit mode icon at the bottom left of the comment table. |
The comments will appear with substitution text rather than with the name of or pronoun for the current student, as shown below.
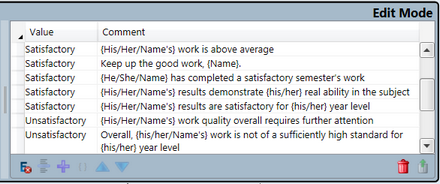
| • | To edit the text of an existing comment: |
| ➢ | Double click in a comment row that you want to modify. |
| ➢ | Type in the text required or make changes to the existing comment text, as appropriate. |
| ➢ | If you want to insert name/pronoun substitution text: |
| ® | Click in the correct location in the comment. |
| ® | Click the Insert student name/pronoun icon. |
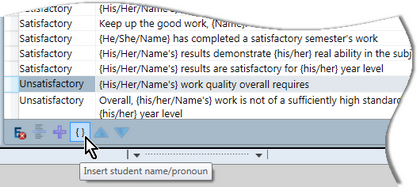
| ® | In the Name/Pronoun Substitution box, make your selections for the format that you want for the substitution text. |
The most likely combination, depending on whether you are at the beginning or middle of a comment, will appear in the box and you need only change these if necessary.
The bottom left of the box will show you the substitution text that will be inserted in the comment on clicking OK, eg {His/Her/Name’s}.
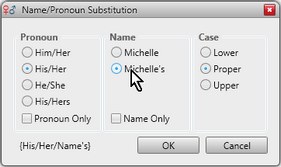
| ➢ | Click the value belonging to a comment bank category to which you want to add a comment. |
| ➢ | Click the New comment icon. |
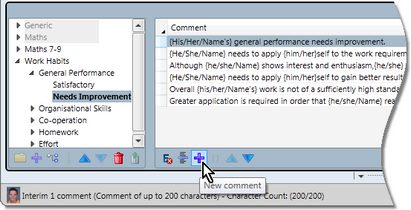
| ➢ | Click in the new row that will appear in the comment table. |
| ➢ | Type in the new comment, inserting substitution text where appropriate and in the required format, by: |
| ® | Using the Name/Pronoun Substitution box. |
OR
| ® | Typing an opening brace or curly bracket, followed by some of the required text, to bring up a selection of substitution options. |
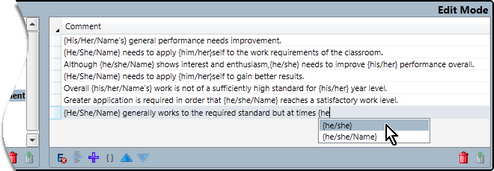
| • | Change the order of comments, if required: |
| ➢ | Click a comment that is not in the required order in the comment table. |
| ➢ | Click the Move up or Move down icons, until the comment is in the correct position. |
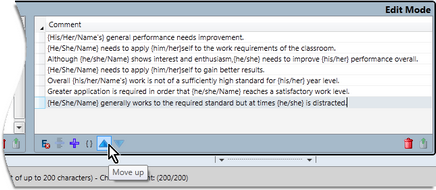
| • | When finished editing the comment bank, click the Exit edit mode icon. |
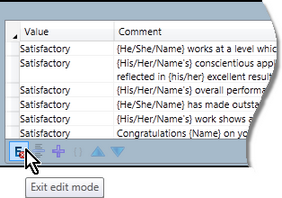
| • | Save the changes you have made by clicking the Save icon or pressing Ctrl S. |
|
When in Edit mode in single student view, you may delete a category, value or comments in a comment bank that you own or have control over. In fact, you may even delete the whole comment bank.
| • | To delete a category or value, or even the whole comment bank: |
| ➢ | Highlight the name of the comment bank, or the category or particular value in the comment bank pane that you want to delete. |
| ➢ | Click the Delete icon below the comment bank pane. |
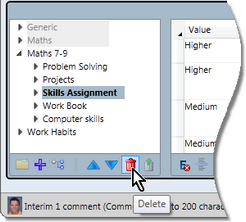
| ➢ | Click OK to proceed at the message informing you of the extent of the deletion, ie the number of categories, values and comments that will be deleted. |
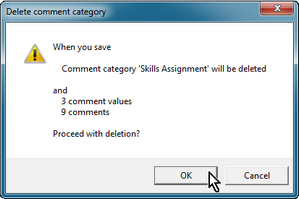
A red line will appear through the selected category or value, and the associated comments.
| ➢ | Click the Reinstate icon to remove the deletion flag from the selected category or value, if you do not want to proceed with the deletion, prior to having saved the window. |
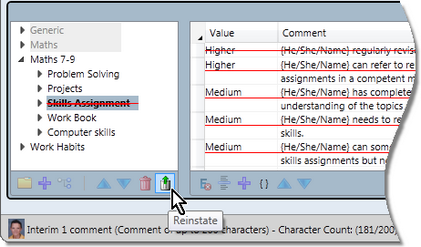
| ➢ | Click the category and/or the value to which the comments to be deleted belong. |
| ➢ | In the comment table, highlight the comment to be deleted, if only one. |
OR
| ➢ | Hold down Ctrl or Shift while clicking comments to select multiple comments. |
OR
| ➢ | Select all comments in the table by pressing Ctrl A or clicking the arrowhead in the top left corner of the Comment table. |
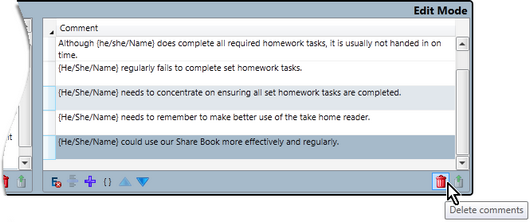
| ➢ | Click the Delete comments icon below the comment table. |
| ➢ | Click the Reinstate icon to remove the deletion flag from the selected comments, if you do not want to proceed with the deletion. |
| • | When finished editing the comment bank, click the Exit edit mode icon. |
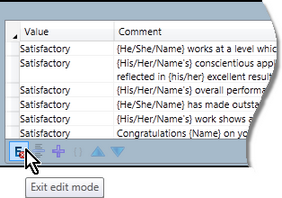
| • | Save the changes you have made by clicking the Save icon or pressing Ctrl S. |
|