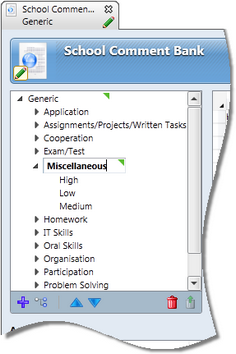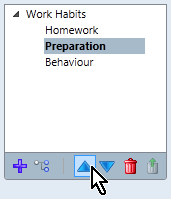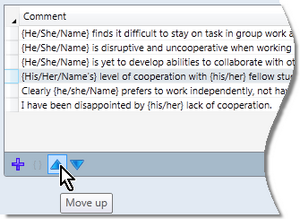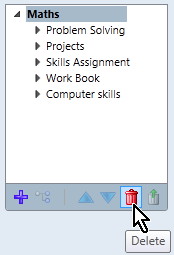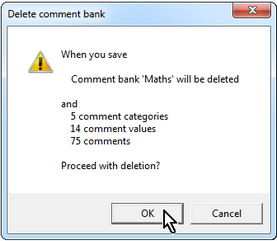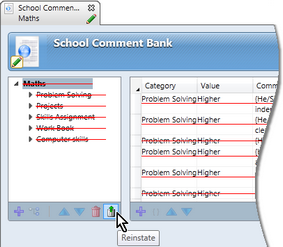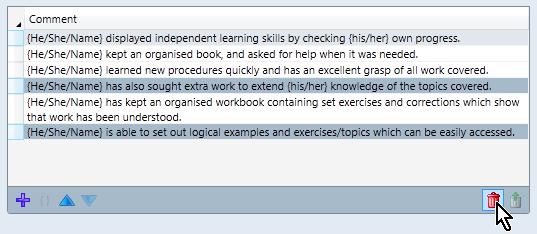Accelerus users will have different rights to change, delete or edit comment banks:
| • | Class teachers may edit and delete their own comment banks only. |
| • | Those with subject roles may modify and delete comment banks, when they are their own school or teacher comment banks, where the permission to administer comment banks has been allowed. |
| • | Those with school level roles that allow the administration of comment banks may modify and delete any comment bank, whether a school or teacher comment bank, and whether created by them or any other user. |
However, where they have editing rights, the steps to modify and delete comment banks are similar for all users.
When in the Comment Bank window and you have sufficient privileges to do so, you may change the name of a comment bank, and/or any of the categories or values of the comment bank:
| • | Double click the comment bank name, category or value that you want to change, or press F2, to move into edit mode. |
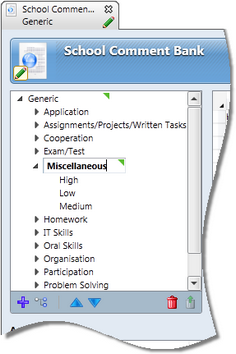
|
Move up and Move down icons appear at the bottom of the Category/Value pane and below the comment table.
You may move categories and values up and down into a preferred position, if you wish, by:
| • | Highlighting the category or value to be moved. |
| • | Clicking the Move up or Move down icon. |
| • | Continue clicking the icon until the category or value is in the required position. |
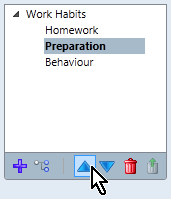
It is recommended that the comments for each value of each category are organised so that the more commonly-used comments are at the top. To move the individual comments into place:
| • | Click the comment row to be moved. |
| • | Click the appropriate one of the Move up or Move down icons. |
| • | Continue clicking the icon until the comment is in the position required. |
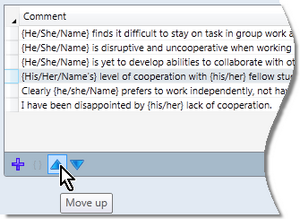
|
You may delete a comment bank, or individual categories and values that you do not require, when you have a comment bank open:
| • | Click the level that you want to delete, ie click the comment bank name to delete the whole comment bank, or on a category or a value. |
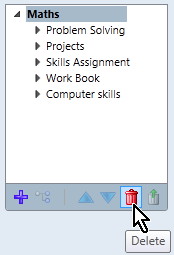
A confirmation message will inform you of the extent of the deletion, as not only the selected level will be deleted, but all dependent levels. For example, when deleting a category, you are also deleting its values and all of the comments for the category and the confirmation message will tell you how many categories, values and comments will be deleted, if you proceed.
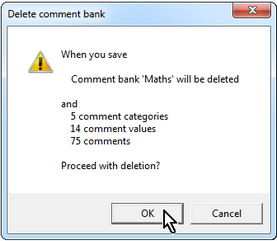
| • | If you click OK at the confirmation message, red lines will appear through the category, values and comments to be deleted when you save the comment bank. |
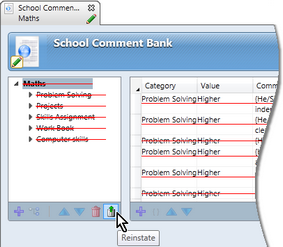
| • | If you have chosen to delete more than you expected, you may reinstate the deletions by clicking the Reinstate icon. |
OR
| • | Click the Save icon to delete the selections permanently. |
|
You may delete individual comments or multiple comments in the comments table of an open comment bank:
| • | Click an individual comment. |
| • | Hold down the Ctrl key while clicking comments to select multiple comments. |
| • | Hold down the Shift key while clicking the last comment in a contiguous group to select all of the comments between the first and last selected. |
| • | Click the top left cell, where a small arrowhead appears, to select all comments in the table. |
| • | On having made your selections, click the Delete icon at the bottom of the comment table. |
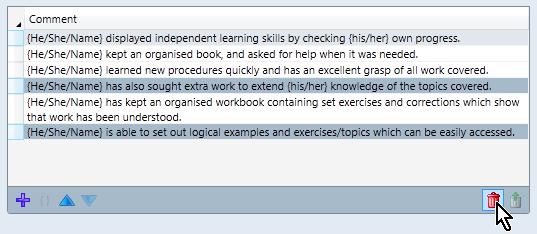
The selected comments will be marked as ready for deletion, with a red line appearing through them.
| • | Click the Reinstate icon prior to saving the comment bank to remove the deletion flags for any comments you decide to reinstate. |
OR
| • | Click the Save icon to delete the comments permanently. |
|