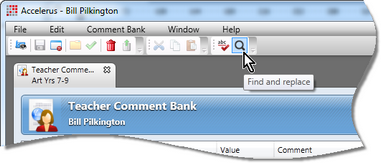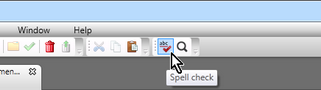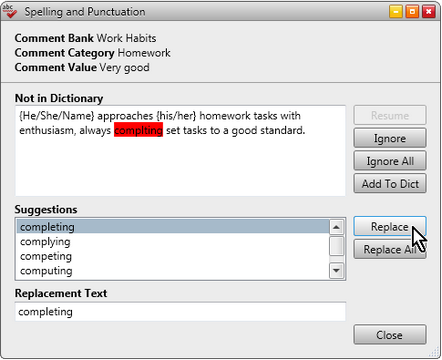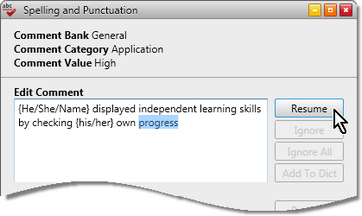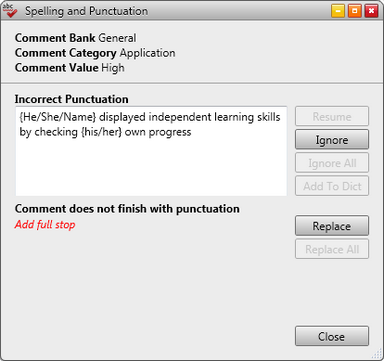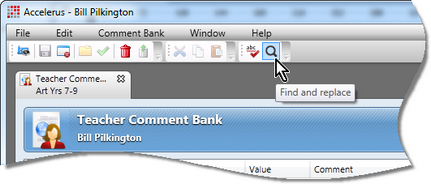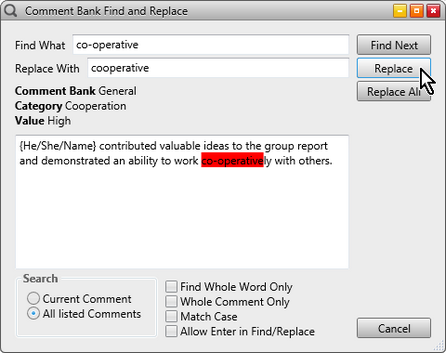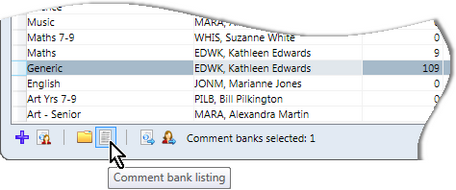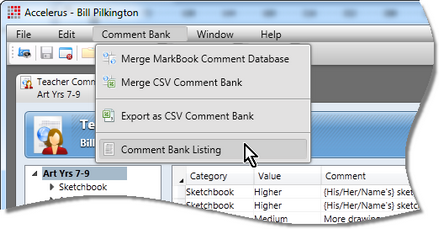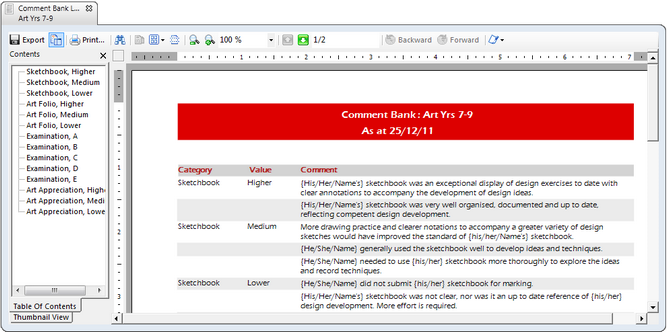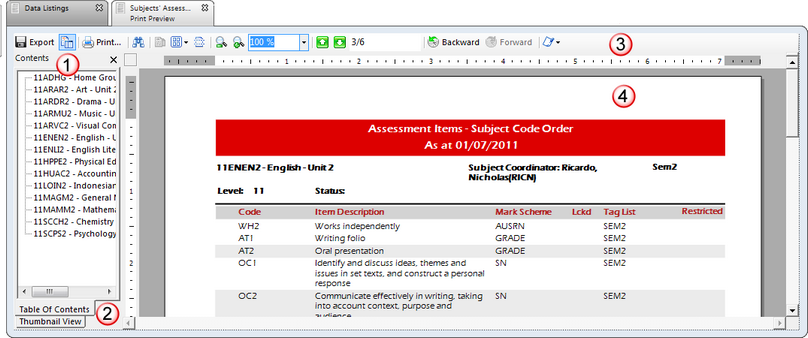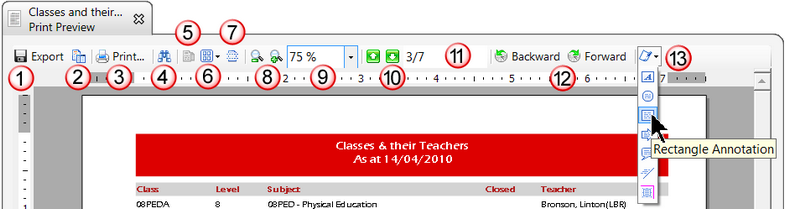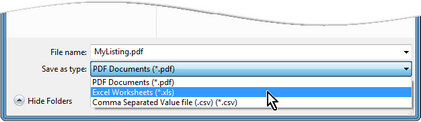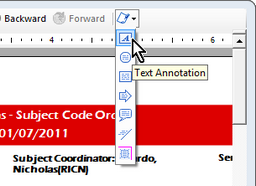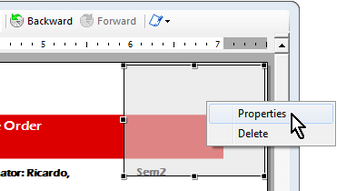The spell check operation in Accelerus includes both a spelling and punctuation check. The later ensures that the most common punctuation errors are notified, including where sentences do not end with a full stop, where blank lines have been entered into a comment, and so forth.
To run a spelling and punctuation check:
| • | Open the comment bank, if not already open. |
| • | Click the name of the comment bank in the Category/Value pane if you want to check the whole comment bank. |
OR
| • | Click just the category of comments to be checked. |
OR
| • | Click just the value of a particular category. |
| • | Click the Spell check icon or press F7. |
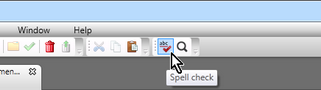
If any potential spelling or punctuation errors are found, the window below will be displayed, with information about the particular comment in which the error was found - its comment bank name, category and value - as well as the text of the comment.
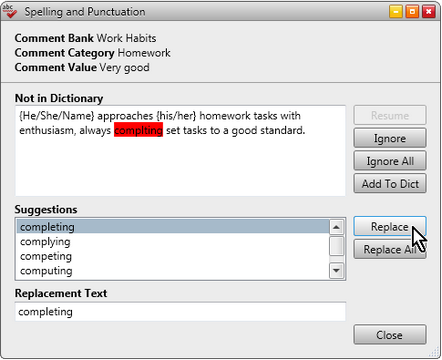
| • | When a potential spelling error appears, as shown above, you may: |
| ➢ | Select from the suggested replacement words or enter alternative text in the Replacement Text box. |
Then, click Replace or Replace All, the latter replacing all instances of the found text during the particular spell check operation. However, this is not a permanent replacement and, if the error is found again later, it will come up again as a misspelt word.
| ➢ | Click the Ignore button to leave the error as it is, for this instance only. |
| ➢ | Click Ignore All which will not bring up the found text again during the current spell check operation. It will reappear, however, if you rerun a spell check in the comment bank. |
| ➢ | The Add to Dict button will put the word into your dictionary and it will not appear as a spelling error again. |
| ➢ | Click in the box displaying the found comment and edit the comment, as you see fit. |
In this case, all of the buttons become disabled, except for Resume which you click once you have completed editing the comment.
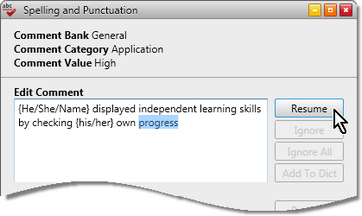
| • | When a possible punctuation error occurs, the bottom section of the Spelling and Punctuation window will indicate the problem found, eg Comment does not finish with punctuation, as shown below. The window will also suggest the solution, eg Add full stop. |
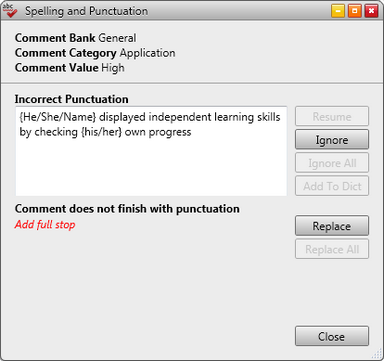
With such errors, you may:
| ➢ | Click Ignore to leave the error in the particular comment as it is. |
| ➢ | Click Replace for the suggested solution to be applied. |
| ➢ | Click in the box displaying the found comment and edit the comment, as you see fit. |
|