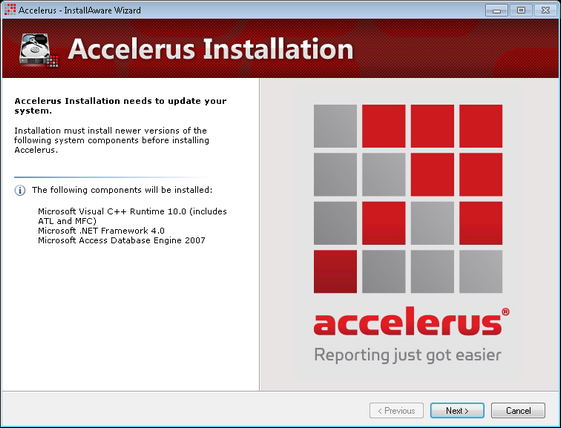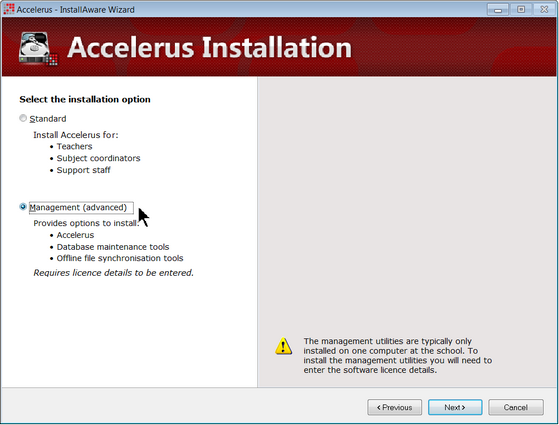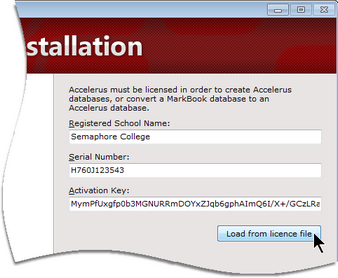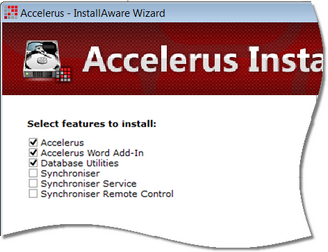| • | Before installing on teachers' computers, modify the Setup.ini file and ensure it is in the same folder as the Accelerus installation file being used. |
| • | Double click AccelerusInstaller.exe and wait while the installation process checks your computer for missing pre-requisites and previous versions. |
| • | If your computer is missing components such as the .NET framework, these will be listed in the installation wizard window. Uninstallation of a previous version of Accelerus will also be listed here, if applicable. |
Click the Next button to install these.
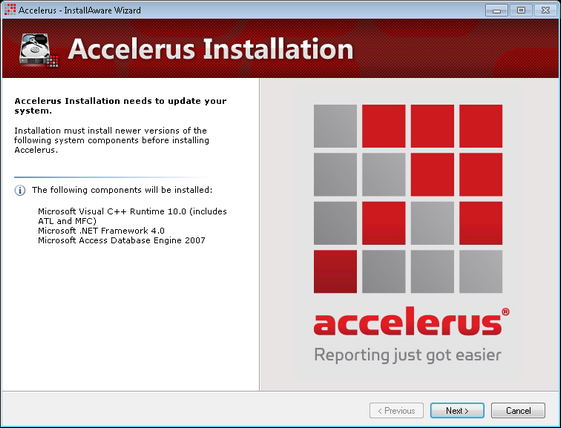

|
On some computers you may be informed that some components, eg .NET must be installed separately. You will need to do so and then restart the Accelerus installation process.
Also, you may be requested to restart your computer during installation. If this is the case, you will need to recommence the Accelerus installation after restarting your computer.
|
| • | Click the Next button to commence the installation of Accelerus when prompted. |
| • | To install on Accelerus administrators' computer or on a computer that is being used for synchronisation, select the Management option, and click Next. |
OR
| • | For users who do not require database creation and conversion privileges, ie most teachers’ computers, select the Standard option button, and click Next. |
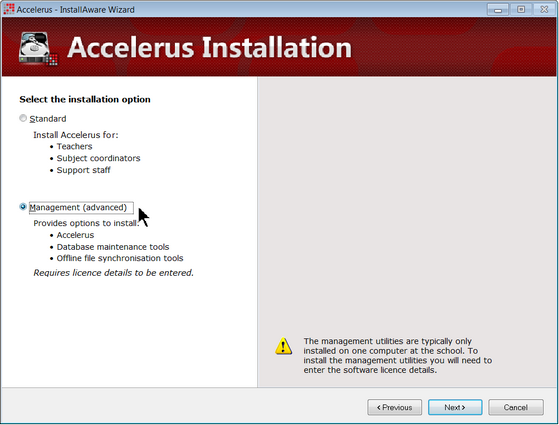
| • | Where the Management option has been selected: |
| ➢ | Click the Load from licence file button to retrieve the licence details found in the AccelerusDatabase.lic file. |
| ➢ | Navigate to the location of the AccelerusDatabase.lic file, double clicking the file to insert the licence details in the three fields on the installation window. |
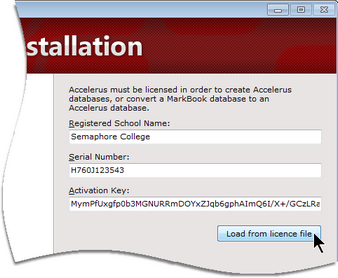
| ➢ | After reviewing the terms of the Accelerus licence agreement, click the checkbox to accept these terms and click Next. |
Note that a copy of the licence agreement may also be found on the Accelerus website.
This window will not appear for a Standard installation as only the component Accelerus can and will be installed.
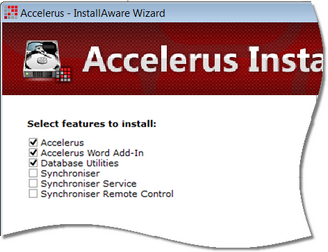
| • | Select the installation folder by clicking the Browse button. Otherwise Accelerus will install to C:\Program Files\Accelerus by default. |
| ➢ | Accept the Start menu group of Accelerus. |
| ➢ | Select All users to create shortcuts for anyone who uses the computer, the more common option, or select Just me to install them for your own login name only. |
| • | When ready to proceed, click Next, and wait while the installation takes place. |
| • | At the completion of the installation click the Finish button, which may require your computer to be restarted. |

|
If, after having installed Accelerus, you need to install additional features, you must uninstall Accelerus and reinstall again, following the above instructions.
If you run the same installation file when Accelerus is already installed, you will be presented with a window asking you to either uninstall or repair the current installation. You should uninstall and then run the installation program again.
|