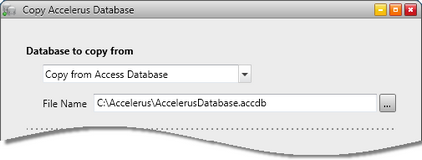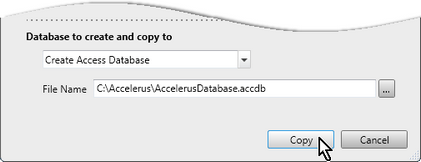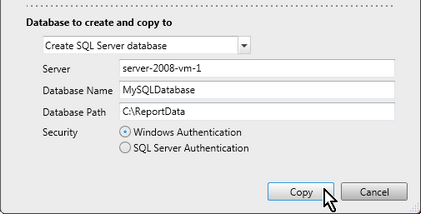The Copy Database option found in the Database Utilities window has two specific uses. It is not there to create a backup copy of your database. It will only be used in the following situations:
| • | To convert from one type of database to another. |
Many schools begin using an Access-type database with Accelerus and later, when their database grows or they want to use Accelerus Web, they decide to move their data into an SQL Server database. In order to do so, it needs to be copied to a new SQL Server database.
| • | As part of a series of steps that may need to be used to repair an Access database. |
In most cases, the Copy Database option will be used by those using Access-type databases when they wish to move to an SQL Server database. However, the Copy Database option can also be used to move from an SQL Server database to an Access one.
In both cases the following steps are followed:
| • | Click the Database Utilities button in the Accelerus Login window. |
OR
| • | Go to the Start menu, select Accelerus and then Database Utilities. |
| • | Click the Copy Database option. |
| • | In the Database to copy from section: |
| ➢ | From the dropdown list, select whether the database being copied is an Access or SQL database. |
| ➢ | In the case of an Access database, in the File Name field, click the Browse button to bring up a window in which you select the location and name of the database to be copied. |
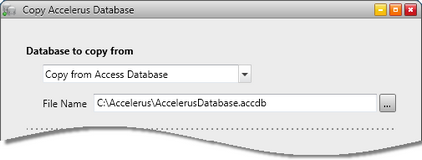
| ➢ | For an SQL Server database, enter the server and database name and click one of the security options, for which, if SQL Server authentication, you must enter the user name and password. |
| • | In the Database to create and copy to section, select the option required from the dropdown list, ie to create a new Access or SQL Server database. |
| • | If a new Access database is being created: |
| ➢ | Click the Browse button at the end of the File Name field. |
| ➢ | In the Save As window, select the location and assign a name for the database being created, clicking the Save button. |
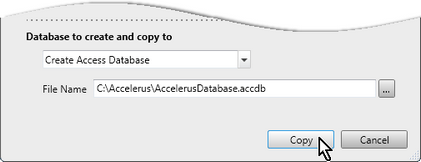
| • | If an SQL Server database is to be created: |
| ➢ | Enter the name of the SQL Server. |
| ➢ | Enter the database name and path for the new database. |
The path is the physical path of the database on the server, eg C:\Accelerus\...
| ➢ | Click one of the security options and, in the case of SQL Server authentication: |
| ® | Enter the SQL user name and password. |
| ® | Optionally check the box Remember SQL credentials, useful if all at the school are using the same SQL user name and password. |
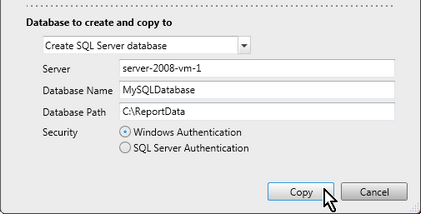
| • | Click the Copy button when ready to proceed. |
| • | Wait while the database is copied, clicking OK at the completion message. |